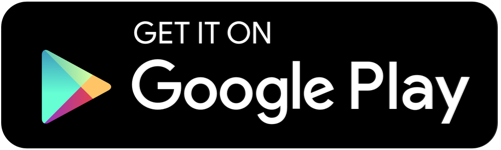Is your QuickBooks antivirus causing issues with your system? Frustrating, isn't it? But fret not! In this article, we will guide you through the process of setting up exclusions for your QuickBooks antivirus, ensuring smooth functionality and enhanced performance.
Exclusions play a crucial role in antivirus software, as they allow certain files or programs to bypass the scanning process. By setting up exclusions for QuickBooks, you can prevent unnecessary interference and false positives, guaranteeing uninterrupted access to your financial data.
Our step-by-step guide will walk you through the process of adding exclusions to your QuickBooks antivirus, regardless of which program you are using. We will cover all the essential aspects, including the specific files and folders that need to be excluded, ensuring that your QuickBooks software and related applications run seamlessly.
Join us as we debunk the complexities of QuickBooks antivirus exclusions and empower you to regain control of your system's performance. Say goodbye to interruptions and hello to productivity with our comprehensive guide on QuickBooks antivirus exclusions.
QuickBooks Antivirus Exclusions
Antivirus software is designed to protect your computer from malicious threats, including viruses, malware, and other cybersecurity risks. While these programs are essential for safeguarding your system, they can sometimes interfere with legitimate software applications like QuickBooks.
When your antivirus scans QuickBooks files or processes, it can cause slow performance, freezing, or even crashes. This can be frustrating, especially when you're in the midst of important financial tasks. That's where antivirus exclusions come in.
Exclusions allow you to specify certain files, folders, or processes that should be excluded from the scanning process. By adding antivirus exclusions for QuickBooks, you can ensure that your antivirus software doesn't interfere with the normal functioning of the software, providing a smoother experience.
Common antivirus programs and their impact on QuickBooks
Different antivirus programs have varying levels of impact on QuickBooks. Let's take a look at some of the most popular antivirus software and how they can affect your QuickBooks experience.
Windows Defender
As the built-in antivirus software for Windows operating systems, Windows Defender is commonly used by many QuickBooks users. While it offers decent protection, it can sometimes flag QuickBooks files as false positives, leading to interruptions or even blocking certain features.
Avast
Avast is a widely used third-party antivirus program known for its robust security features. However, it can occasionally cause conflicts with QuickBooks, resulting in slow performance or unexpected errors. Configuring exclusions for QuickBooks in Avast can help alleviate these issues.
McAfee
McAfee is another popular antivirus program that can impact QuickBooks. It may scan QuickBooks files and processes, causing delays or disruptions. By excluding QuickBooks from scans in McAfee, you can avoid these interruptions and ensure uninterrupted access to your financial data.
Step-by-step guide to adding exclusions in Windows Defender for QuickBooks
Windows Defender is the default antivirus software for Windows operating systems. If you're using Windows Defender and experiencing issues with QuickBooks, follow these steps to add exclusions:
- Open Windows Security by clicking on the Windows Security icon in the taskbar.
- Go to the "Virus & threat protection" section and click on "Manage settings."
- Scroll down to the "Exclusions" section and click on "Add or remove exclusions."
- Click on "Add an exclusion" and choose the type of exclusion you want to add (File, Folder, File Type, or Process).
- Browse to the location of the QuickBooks file, folder, or process you want to exclude and select it.
- Click on "Open" to add the exclusion.
- Repeat the process for any additional exclusions you want to add.
- Once you've added all the necessary exclusions, close the Windows Security settings.
By following these steps, you can ensure that Windows Defender doesn't interfere with your QuickBooks software, allowing for smoother functionality and improved performance.
How to add exclusions for QuickBooks in Avast antivirus
Avast is a popular third-party antivirus program with a multitude of features. If you're using Avast and encountering issues with QuickBooks, here's how you can add exclusions:
- Open the Avast antivirus program on your computer.
- Go to the "Protection" tab and click on "Core Shields."
- Scroll down to the "Exclusions" section and click on "Add Exception."
- Choose the type of exclusion you want to add (file, folder, or program).
- Browse to the location of the QuickBooks file, folder, or program you want to exclude, and select it.
- Click on "Add Exception" to save the exclusion.
- Repeat the process for any additional exclusions you want to add.
- Once you've added all the necessary exclusions, close the Avast settings.
Adding exclusions in Avast can help eliminate any conflicts between the antivirus program and QuickBooks, ensuring a smoother experience while using your financial software.
Excluding QuickBooks from scans in McAfee antivirus
McAfee is a well-known antivirus program that can sometimes interfere with QuickBooks. To exclude QuickBooks from scans in McAfee, follow these steps:
- Open the McAfee antivirus program on your computer.
- Go to the "Virus and Spyware Protection" section and click on "Real-Time Scanning."
- Click on the "Excluded files and folders" option.
- Click on "Add file" or "Add folder" and browse to the location of the QuickBooks file or folder you want to exclude.
- Select the file or folder and click on "OK" to add the exclusion.
- Repeat the process for any additional files or folders you want to exclude.
- Once you've added all the necessary exclusions, close the McAfee settings.
By excluding QuickBooks from scans in McAfee, you can prevent any interruptions or delays caused by the antivirus program, ensuring a seamless experience while working with your financial data.
Troubleshooting common issues with antivirus exclusions in QuickBooks
While adding exclusions can resolve many issues between antivirus software and QuickBooks, there may still be instances where problems persist. Here are some common troubleshooting steps you can take:
- Ensure that you have the latest version of QuickBooks and your antivirus software installed.
- Double-check that you've correctly added the exclusions following the specific steps for your antivirus program.
- Temporarily disable your antivirus software to see if the issues persist. If they disappear, it's likely that the antivirus program is causing the problem, and you may need to review your exclusions or consider alternative solutions.
If you're still experiencing issues after following these troubleshooting steps, it may be beneficial to reach out to QuickBooks support or your antivirus software provider for further assistance.
Best practices for managing antivirus exclusions in QuickBooks
While adding exclusions can be an effective solution, it's important to follow some best practices to ensure the ongoing security and performance of your system:
- Regularly review and update your exclusions to accommodate any changes to your QuickBooks software or antivirus program.
- Only exclude files, folders, or processes that are essential for QuickBooks. Avoid excluding unnecessary items to maintain robust cybersecurity.
- Periodically test your exclusions by running a manual scan or performing typical QuickBooks tasks to ensure they're working as intended.
- Stay informed about any updates or patches for QuickBooks and your antivirus software to address any potential conflicts or vulnerabilities.
By following these best practices, you can effectively manage antivirus exclusions for QuickBooks, maintaining a secure and optimized system.
Alternative solutions to antivirus exclusions for QuickBooks
While exclusions can be a reliable solution for antivirus conflicts, some users may prefer alternative methods. Here are a few options to consider:
- Use a dedicated computer or virtual machine solely for QuickBooks without any antivirus software installed. This isolates QuickBooks from potential conflicts, but it's essential to ensure proper security measures are in place.
- Utilize cloud-based QuickBooks solutions that come with built-in security measures. These solutions often have robust cybersecurity features, reducing the reliance on traditional antivirus software.
Remember, these alternative solutions may not be suitable for every user, and it's crucial to evaluate the specific needs and risks involved before implementing them.
Conclusion
QuickBooks antivirus exclusions are a vital aspect of ensuring uninterrupted access to your financial data. By understanding the impact of antivirus software on QuickBooks and following our step-by-step guide, you can add exclusions that prevent interference, improve performance, and enhance your overall experience.
Remember to choose the right exclusions for your specific antivirus program, regularly review and update your exclusions, and consider alternative solutions if needed. With these strategies in place, you can confidently use QuickBooks without worrying about antivirus-related interruptions.
Say goodbye to frustrations and hello to productivity by implementing QuickBooks antivirus exclusions today!