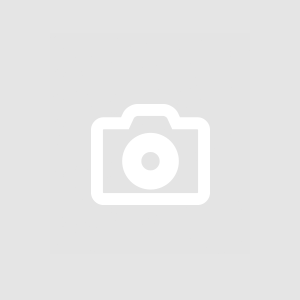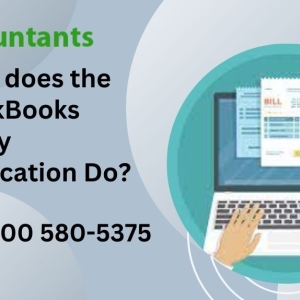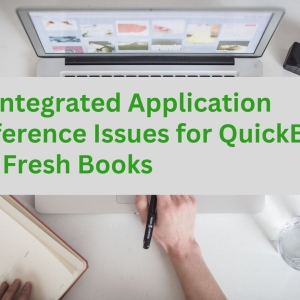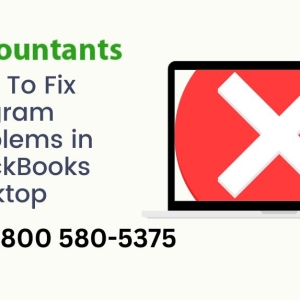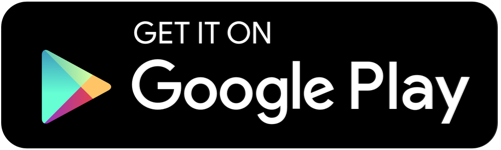Is your QuickBooks Desktop running at a snail's pace? Are you frustrated with the slow performance and endless loading screens? It's time to give your accounting software a much-needed boost. In this article, we will guide you through some effective strategies to speed up your slow QuickBooks Desktop and get back to smoothly managing your finances.
We understand the importance of having a fast and efficient accounting system. Slow software not only hampers productivity but also leads to frustration and delays in completing important tasks. That's why we have compiled a list of expert tips and tricks to optimize your QuickBooks performance.
Understanding the Impact of a Slow QuickBooks Desktop:
A slow QuickBooks Desktop can have a significant impact on your workflow and productivity. The delays in loading screens and sluggish performance can lead to frustration and wasted time. It can result in missed deadlines, inaccurate financial reports, and increased stress levels.
Moreover, it can also impact the overall efficiency of your business operations. When your accounting software is slow, it affects all areas of your business that rely on accurate and timely financial data.
To understand the impact of a slow QuickBooks Desktop, imagine a scenario where you need to generate an urgent report for a client or prepare your taxes before the deadline. You open QuickBooks, but it takes forever to load.
Then, when you finally access your company file, every action you take is delayed, making it difficult to complete your tasks efficiently. This not only affects your ability to meet deadlines but can also harm your professional reputation.
Common Causes of Slow QuickBooks Desktop Performance:
Before diving into the solutions, it's important to identify the common causes of slow QuickBooks Desktop performance. By understanding the root causes, you can better implement targeted solutions to speed up your software. Here are some factors that can contribute to a slow QuickBooks Desktop:
- Large Company File: As your business grows and accumulates more data, your company file size increases. A large company file can significantly slow down QuickBooks Desktop, especially if it's not properly optimized.
- Insufficient System Resources: QuickBooks Desktop requires a certain amount of system resources to function optimally. If your computer does not meet the minimum system requirements or if other resource-intensive programs are running simultaneously, it can result in slow performance.
- Network Issues: If you are using QuickBooks Desktop in a multi-user environment, network issues such as slow internet speed or network congestion can impact the performance of the software.
- Outdated Software: Using an outdated version of QuickBooks Desktop can lead to performance issues. Intuit regularly releases updates and patches to address bugs and improve software performance. Failing to update your software can result in slow performance and compatibility issues.
Now that you have a better understanding of the common causes of slow QuickBooks Desktop performance, let's explore some quick fixes to speed up your software.
Quick Fixes to Speed Up QuickBooks Desktop:
If you're experiencing slow QuickBooks Desktop performance, there are a few quick fixes you can try before diving into more advanced optimization techniques. These fixes can often resolve minor performance issues and get your software running smoothly again. Here are some quick fixes to consider:
- Reboot your computer: Sometimes, a simple reboot can work wonders. Restarting your computer can help clear temporary files, refresh system resources, and resolve minor software glitches that may be causing slow performance.
- Disable unnecessary background processes: Disable any unnecessary background processes that may be running and consuming system resources. You can use the Task Manager (Ctrl + Shift + Esc) on Windows or Activity Monitor on Mac to identify and close resource-intensive processes.
- Run QuickBooks in Single-User Mode: If you are experiencing slow performance in a multi-user environment, try running QuickBooks in single-user mode. This can help isolate any network-related issues that may be impacting performance.
By trying these quick fixes, you may be able to resolve minor performance issues and improve the speed of your QuickBooks Desktop. However, if the performance issues persist, it may be time to implement more advanced optimization strategies.
Optimizing Your Hardware for Better QuickBooks Performance:
Optimizing your hardware is essential for improving QuickBooks Desktop performance. Here are some hardware-related tips to help you get the most out of your software:
- Upgrade your computer: If your computer is outdated and does not meet the minimum system requirements for QuickBooks Desktop, consider upgrading to a more powerful machine. Investing in a faster processor, more RAM, and a solid-state drive (SSD) can significantly improve QuickBooks performance.
- Check your internet connection: If you're using QuickBooks Desktop in a multi-user environment or if you rely on cloud-based features, ensure that you have a stable and high-speed internet connection. Slow internet speed can hinder the performance of QuickBooks Desktop.
- Optimize your network: If you're experiencing slow performance in a multi-user environment, consider optimizing your network. Ensure that your network infrastructure, such as routers and switches, can handle the bandwidth requirements of QuickBooks Desktop. Additionally, minimize network congestion by avoiding unnecessary downloads or streaming during peak usage hours.
By optimizing your hardware, you can provide QuickBooks Desktop with the necessary resources to perform at its best. However, hardware optimization alone may not be enough. Cleaning up and organizing your QuickBooks data file is another crucial step in improving performance.
highly recommend: QuickBooks desktop running slow 2023
Cleaning Up and Organizing Your QuickBooks Data File:
Over time, your QuickBooks data file can become cluttered with unnecessary information, which can slow down the software. Cleaning up and organizing your data file is essential for maintaining optimal QuickBooks Desktop performance. Here are some steps to clean up and organize your QuickBooks data file:
- Verify and Rebuild your data file: QuickBooks Desktop has built-in tools to verify and rebuild your data file. These tools help identify and fix data integrity issues, which can improve performance. To verify your data file, go to File > Utilities > Verify Data. To rebuild your data file, go to File > Utilities > Rebuild Data.
- Condense your data file: If your company file has grown too large, you can use the Condense Data utility in QuickBooks Desktop. This utility removes unnecessary data while preserving your financial history. To condense your data file, go to File > Utilities > Condense Data.
- Archive old transactions: If you have years' worth of transactions that are no longer actively used, consider archiving them. Archiving old transactions can help reduce the size of your data file and improve performance. QuickBooks Desktop provides a built-in Archive feature that allows you to safely remove old transactions while keeping them accessible for reference.
Cleaning up and organizing your QuickBooks data file can have a significant impact on software performance. By removing unnecessary data and optimizing the structure of your file, you can enjoy a faster and more efficient QuickBooks Desktop experience. However, there are additional tools and features within QuickBooks that can further enhance performance.
Utilizing QuickBooks Performance Tools and Features:
QuickBooks Desktop offers various performance tools and features that can help optimize your software. Here are some tools and features to explore:
- Condense Data utility: QuickBooks Desktop has a built-in Condense Data utility, as mentioned earlier. This utility helps reduce the size of your data file by removing unnecessary data. By condensing your data, you can improve performance and maintain a leaner file size.
- Closing Date feature: The Closing Date feature in QuickBooks Desktop allows you to lock prior periods, preventing accidental changes to closed transactions. By setting a closing date, you can reduce the amount of data QuickBooks needs to process, resulting in improved performance.
- Custom Fields: QuickBooks Desktop allows you to create custom fields to track additional information specific to your business. While custom fields can be useful, excessive use can impact performance. Evaluate your custom fields and remove any that are no longer necessary.
By utilizing these performance tools and features, you can further optimize your QuickBooks Desktop and enjoy a faster and more streamlined experience. However, keep in mind that using outdated software can hinder performance.
Updating to the Latest Version of QuickBooks Desktop:
Using an outdated version of QuickBooks Desktop can lead to performance issues and compatibility problems. Intuit regularly releases updates and patches to address bugs, improve software performance, and enhance security. To ensure optimal performance, it's crucial to update your software to the latest version. Here's how to update QuickBooks Desktop:
- Check for updates: Open QuickBooks Desktop and go to Help > Update QuickBooks Desktop. QuickBooks will check for updates and prompt you to install any available updates.
- Install updates: If updates are available, click on the Install Now button to start the update process. Follow the on-screen instructions to complete the installation.
By keeping your QuickBooks Desktop up to date, you can take advantage of the latest performance improvements and ensure compatibility with other software and services. However, if you're looking for a more robust solution, cloud hosting may be the answer.
Utilizing Cloud Hosting for Improved QuickBooks Performance:
Cloud hosting offers a convenient and efficient solution for improving QuickBooks Desktop performance. By hosting your QuickBooks data on the cloud, you can access your software and files from anywhere, on any device, with a stable and high-speed internet connection. Here are some benefits of using cloud hosting for QuickBooks:
- Enhanced performance: Cloud hosting providers typically have powerful servers and infrastructure designed to handle resource-intensive applications like QuickBooks. By leveraging their infrastructure, you can enjoy faster and more reliable performance.
- Multi-user collaboration: Cloud hosting allows multiple users to access and collaborate on the same QuickBooks data file simultaneously. This can greatly improve productivity and streamline your accounting processes.
- Automatic backups and data security: Cloud hosting providers often include automatic backups and robust security measures to protect your data. This ensures that your QuickBooks data is safe and easily recoverable in case of any unforeseen events.
While cloud hosting offers numerous benefits, it's important to choose a reputable hosting provider that specializes in QuickBooks hosting. Do thorough research and consider factors such as performance, security, customer support, and pricing before making a decision.
Additional Troubleshooting Steps for Persistent Performance Issues:
If you have followed all the previous steps and are still experiencing persistent performance issues with QuickBooks Desktop, here are some additional troubleshooting steps to consider:
- Check for system updates: Ensure that your operating system and other software on your computer are up to date. Outdated software can conflict with QuickBooks Desktop and result in performance issues.
- Disable unnecessary add-ons and integrations: If you have installed any third-party add-ons or integrations with QuickBooks Desktop, disable them temporarily to see if they are causing performance issues. Some add-ons may not be optimized or may conflict with QuickBooks.
- Contact QuickBooks technical support: If the performance issues persist, it's advisable to reach out to QuickBooks technical support for assistance. They can provide guidance specific to your situation and help troubleshoot any underlying issues.
By following these troubleshooting steps, you can identify and address any persistent performance issues with QuickBooks Desktop. Remember, a faster QuickBooks Desktop leads to increased productivity and a more seamless experience.
Conclusion:
Don't let a sluggish QuickBooks Desktop hinder your workflow any longer. By implementing the strategies outlined in this article, you can speed up your software and enjoy a faster and more efficient accounting experience.
From quick fixes to hardware optimization, cleaning up your data file, utilizing performance tools, and exploring cloud hosting, there are numerous ways to improve QuickBooks Desktop performance.
Remember to regularly update your software, stay vigilant with hardware optimization, and consider cloud hosting as a long-term solution. By prioritizing QuickBooks performance, you can streamline your accounting processes, meet deadlines, and make informed business decisions based on accurate and timely financial data.
Say goodbye to slow performance and embrace the power of a fast QuickBooks Desktop. With these expert tips and tricks, you'll be on your way to turbocharging your accounting software and enjoying a smoother and more seamless experience. Get ready to take your financial management to new heights!