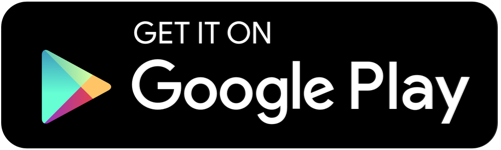QuickBooks Error H505 is a common issue that users encounter while using QuickBooks software. This error occurs when the user tries to access a company file located on another computer, and the QuickBooks software is unable to establish a connection with the server.
It can be quite frustrating for users as it prevents them from accessing their company files and can disrupt their workflow. However, several steps can be taken to resolve this error and get back to using QuickBooks smoothly.
Reasons For QuickBooks Error H505
Before delving into the solution, it is important to understand the root causes of Error H505. This error usually occurs due to issues with the network settings or configuration, which prevent QuickBooks from accessing the company file. Some common causes of Error H505 include:
- Incorrect hosting settings: QuickBooks should be configured properly to allow multi-user access. If the hosting configuration is incorrect, it can lead to Error H505.
- Firewall settings blocking access: Firewalls or security software may block the incoming and outgoing communication required by QuickBooks to access the company file.
- Incorrect DNS settings: The Domain Name System (DNS) translates domain names into IP addresses. If the DNS settings are incorrect, QuickBooks may be unable to locate the server hosting the company file.
- Issues with the network connection: Problems with the network connection, such as a weak or unstable connection, can also trigger Error H505.
Steps to Diagnose QuickBooks Error Code H505
Diagnosing QuickBooks Error Code H505 requires a systematic approach to identify the root cause of the problem. Here are the steps you should follow to diagnose the error:
Step 1: Check your network connectivity
The first step in diagnosing QuickBooks Error Code H505 is to ensure stable network connectivity. Check if you can access the internet and if other devices on the network are functioning properly. If you use a wired connection, ensure the cables are securely plugged in. If you use a wireless connection, try restarting your router and reconnecting to the network.
Step 2: Verify the hosting settings in QuickBooks
QuickBooks offers a "Multi-User Mode" feature that allows multiple users to work on the same company file simultaneously. However, if the hosting settings are not configured correctly, it can result in QuickBooks Error Code H505. To verify the hosting settings, follow these steps:
- Open QuickBooks and go to the "File" menu.
- Select "Utilities" and then click on "Host Multi-User Access."
- If "Stop Hosting Multi-User Access" is displayed, click on it and then click on "Yes" to confirm.
Step 3: Check the firewall settings
Firewalls are designed to protect your system by filtering incoming and outgoing network traffic. However, in some cases, firewalls can block the necessary connections for QuickBooks, leading to Error Code H505. To check the firewall settings and ensure that QuickBooks is allowed through, follow these steps:
- Open the control panel on your computer and search for "Firewall."
- Click "Windows Defender Firewall" and then select "Allow an app or feature through Windows Defender Firewall."
- Scroll down and make sure both "QuickBooks" and "QuickBooksDBXX" (where XX represents the version of QuickBooks you are using) are checked.
- If they are not checked, click on "Change settings" and enable the QuickBooks checkboxes.
A step-by-step guide to fixing QuickBooks Error H505
Resolving QuickBooks Error H505 requires a systematic approach. Follow the steps below to fix the error and restore normal functionality to your QuickBooks software:
- Update QuickBooks: Ensure that you are using the latest version of QuickBooks. Go to the Help menu and select "Update QuickBooks" to check for updates. Install any available updates and restart QuickBooks if prompted.
- Disable hosting on all workstations: If multiple workstations are accessing the company file, ensure that hosting is only enabled on the computer where the company file is stored. To disable hosting, open QuickBooks and go to the File menu. Select "Utilities" and then "Stop Hosting Multi-User Access."
- Check firewall settings: Configure your firewall settings to allow QuickBooks to go through the firewall. Add QuickBooks as an exception to your firewall's inbound and outbound rules. If you are unsure how to do this, consult your firewall's documentation or contact your IT department.
- Ensure a proper hosting configuration: Ensure that hosting is enabled on the computer where the company file is stored and that you have configured it accurately; otherwise, you may encounter an issue of QuickBooks multi user mode not working.
Advanced Troubleshooting Techniques for QuickBooks Error Code H505
If the basic troubleshooting steps mentioned above do not resolve QuickBooks Error Code H505, you can try the following advanced techniques:
Technique 1: Edit the host file
The host file on your computer contains mappings of IP addresses to domain names. In some cases, incorrect entries in the host file can cause connectivity issues with QuickBooks. To edit the host's file, follow these steps:
- Press the Windows key + R on your keyboard to open the Run dialog box.
- Type "notepad" and press Enter to open Notepad.
- Click on "File" and then select "Open."
- Navigate to "C:\Windows\System32\drivers\etc" and change the file type filter to "All Files."
- Open the "hosts" file.
- If you see any entries related to QuickBooks, delete them.
- Save the file and close Notepad.
Technique 2: Create a new company file folder
Sometimes, the company file folder where your QuickBooks data is stored can become corrupted, resulting in Error Code H505. To create a new company file folder, follow these steps:
- Open the folder where your current company file is stored.
- Right-click on the folder and select "Copy."
- Navigate to a different location on your computer or external drive.
- Right-click in the new location and select "Paste" to create a copy of the folder.
- Open QuickBooks and go to the "File" menu.
- Select "Open or Restore Company" and then choose "Open a company file."
- Browse to the new location where you pasted the company file folder and open it.
Conclusion
QuickBooks Error H505 can be frustrating, but with the right troubleshooting techniques, you can overcome connectivity issues and resume your financial management tasks smoothly.
By diagnosing the error, following the suggested troubleshooting steps, and taking preventive measures, you can minimize the chances of encountering QuickBooks Error Code H505 in the future.
Despite following the troubleshooting steps mentioned above, you may still encounter difficulties resolving Error Code H505.