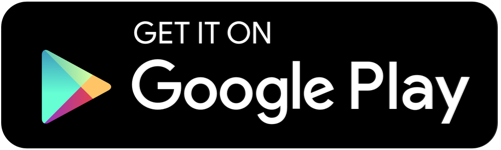If you're an avid gamer, you may have encountered various errors while trying to access your favorite games. One frustrating issue that many players encounter is the "Failed to Connect to the Rockstar Games Library Service" error. This error can prevent you from launching or accessing your games through the Rockstar Games Launcher, disrupting your gaming experience. But fear not, as there are several steps you can take to troubleshoot and resolve this issue.

Understanding the Error Message
Before diving into the solutions, it's essential to understand what the error message means. The "Failed to Connect to the Rockstar Games Library Service" error typically indicates a connection problem between your computer and Rockstar Games' servers. This could be due to various factors, including internet connectivity issues, server problems, or interference from firewall or antivirus software.
Common Causes of the Error
Internet Connection Issues
One of the primary causes of this error is an unstable or unreliable internet connection. If your internet connection is experiencing disruptions or is too slow, it may prevent the Rockstar Games Launcher from establishing a connection to the game servers.
Server Problems
Sometimes, the issue may not be on your end but rather with Rockstar Games' servers. If the servers are experiencing high traffic, undergoing maintenance, or facing technical issues, you may encounter difficulties connecting to the game library service.
Firewall or Antivirus Interference
Firewall or antivirus software installed on your computer can sometimes interfere with the connection between the Rockstar Games Launcher and the game servers. These security measures may block certain connections or protocols, causing the error to occur.
Troubleshooting Steps
To resolve the "Failed to Connect to the Rockstar Games Library Service" error, follow these troubleshooting steps:
Check Your Internet Connection
Ensure that your internet connection is stable and working correctly. Try restarting your router or connecting to a different network to see if the issue persists.
Verify Rockstar Games Server Status
Check the status of Rockstar Games' servers on their official website or social media channels. If the servers are down or experiencing issues, you may need to wait until they are back online.
Disable Firewall or Antivirus
Temporarily disable your firewall or antivirus software and try launching the game again. If the error no longer occurs, you may need to add exceptions for the Rockstar Games Launcher in your security settings.
Update Game and Launcher
Make sure that both your game and the Rockstar Games Launcher are up to date. Developers often release patches and updates to fix known issues and improve performance.
Flush DNS Cache
Flush your computer's DNS cache to clear any outdated or corrupted DNS records that may be causing connectivity problems. You can do this by opening the Command Prompt and typing the command "ipconfig /flushdns".
Advanced Troubleshooting
If the basic troubleshooting steps don't resolve the error, you can try more advanced solutions:
Run as Administrator
Right-click on the Rockstar Games Launcher shortcut and select "Run as Administrator" to give it elevated privileges. This may help bypass any permission-related issues that could be causing the error.
Verify Game Files
Use the verify game files feature in the Rockstar Games Launcher to check for and repair any corrupted or missing game files.
Reset Winsock
Reset the Winsock catalog on your computer to reset the network settings and potentially fix connectivity issues. You can do this by typing "netsh winsock reset" into the Command Prompt and then restarting your computer.
Update Graphics Card Drivers
Ensure that your graphics card drivers are up to date, as outdated drivers can sometimes cause compatibility issues with games and applications.
Alternative Solutions
If none of the above solutions work, you can try the following alternatives:
Use VPN
Using a virtual private network (VPN) can sometimes help bypass network restrictions or routing issues that may be preventing you from connecting to Rockstar Games' servers.
Contact Rockstar Games Support
If you've exhausted all troubleshooting options and are still experiencing the error, consider reaching out to Rockstar Games' customer support for further assistance. They may be able to provide additional guidance or escalate the issue to their technical team for resolution.
Conclusion
Encountering the "Failed to Connect to the Rockstar Games Library Service" error can be frustrating, but with the right troubleshooting steps, you can resolve the issue and get back to enjoying your favorite games. By checking your internet connection, verifying server status, and trying various troubleshooting methods, you can overcome this obstacle and get back to gaming without interruptions.
FAQs
-
Why am I encountering the "Failed to Connect to the Rockstar Games Library Service" error?
- This error typically occurs due to connection issues between your computer and Rockstar Games' servers.
-
How can I check if Rockstar Games servers are down?
- You can check the status of Rockstar Games' servers on their official website or social media channels.
-
Is there a way to fix the error without disabling my firewall or antivirus software?
- You can try adding exceptions for the Rockstar Games Launcher in your security settings or temporarily disabling your firewall or antivirus software.
-
Should I update my game and launcher regularly to avoid encountering this error?
- Yes, it's essential to keep both your game and the Rockstar Games Launcher up to date to ensure optimal performance and to address any known issues.
-
When should I consider contacting Rockstar Games support for help with this issue?
- If you've tried all troubleshooting steps and are still experiencing the error, it may be time to contact Rockstar Games' customer support for further assistance.