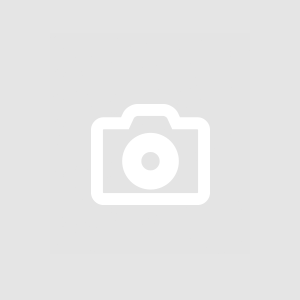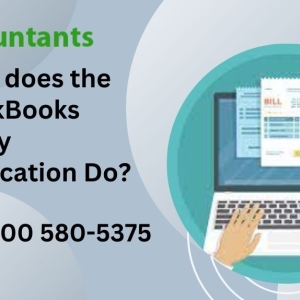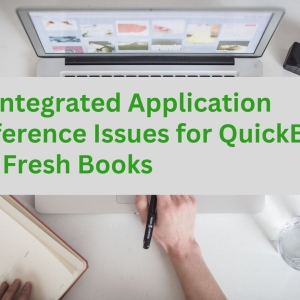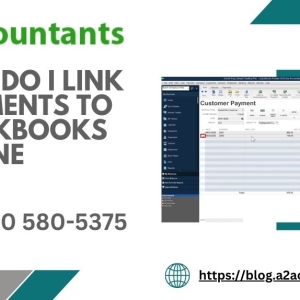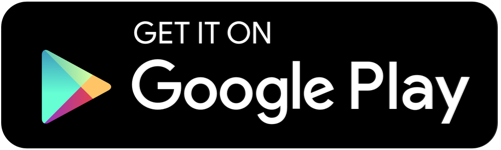Welcome to our comprehensive guide on optimizing the performance of QuickBooks! If you're a business owner or a financial professional who relies on QuickBooks for managing your finances, you know how frustrating it can be when the software becomes slow and sluggish. Don't worry, though! In this article, we will discuss some quick fixes that can help you optimize the performance of QuickBooks, allowing you to work efficiently and smoothly.
Why is QuickBooks slow?
Before diving into the solutions, let's understand why QuickBooks running slow on network. There are several factors that can contribute to the performance issues:
Large Company File: As your business grows and your company file expands, QuickBooks may struggle to handle the increased data size and complexity.
Insufficient System Resources: If your computer doesn't meet the minimum system requirements or lacks sufficient RAM, CPU, or storage space, it can negatively impact QuickBooks' performance.
Network Issues: Slow network connections, especially when accessing QuickBooks in a multi-user environment, can lead to performance problems.
Data Corruption: Over time, your QuickBooks data file may become corrupted, causing it to slow down or freeze.
Background Processes: Other resource-intensive programs running in the background can compete for system resources, resulting in sluggish performance.
Quick Fixes for Slow-Running QuickBooks
-
Keep QuickBooks and Your System Updated
To ensure optimal performance, it is crucial to keep both QuickBooks and your operating system up to date. Intuit, the company behind QuickBooks, regularly releases updates that include bug fixes, performance improvements, and new features. Additionally, keeping your system updated with the latest patches and drivers helps maintain compatibility and prevents any underlying issues that can hamper QuickBooks' performance.
-
Clean up and Reorganize Your Company File
Over time, your QuickBooks company file can become cluttered with unnecessary data, such as unused accounts, customers, vendors, or old transactions. Cleaning up and reorganizing your company file can significantly improve QuickBooks' performance. Use the built-in tools, such as the "Clean Up Company Data" and "Condense Data" features, to remove unwanted information and reduce the file size.
-
Verify and Rebuild Data
Regularly verifying and rebuilding your QuickBooks data helps identify and fix any data integrity issues. To do this, navigate to "File" > "Utilities" > "Verify Data" in QuickBooks. If any issues are detected, follow the instructions to resolve them. Afterward, run the "Rebuild Data" utility to repair any damaged data. This process can improve the overall performance of QuickBooks and prevent unexpected errors.
-
Optimize Your Network Setup
If you are using QuickBooks in a multi-user environment, it's important to have an optimized network setup. Ensure that your network connection is stable and fast. Consider using a wired Ethernet connection instead of Wi-Fi, as it generally provides better performance. If possible, dedicate a separate server or computer to host the QuickBooks company file, alleviating the load on individual workstations.
-
Close Unnecessary Programs and Processes
Running resource-intensive programs and processes alongside QuickBooks can slow it down. Before launching QuickBooks, close any unnecessary applications and background processes that consume system resources. This will free up more memory and CPU power for QuickBooks, allowing it to perform at its best.
-
Increase QuickBooks Preferences
Adjusting certain QuickBooks preferences can help enhance its performance:
- Disable automatic updates for QuickBooks by going to "Edit" > "Preferences" > "General" > "My Preferences" and unchecking the "Automatic Update" box. This prevents QuickBooks from using system resources to download updates in the background.
- Disable the "Search" feature within QuickBooks by going to "Edit" > "Preferences" > "Search" and unchecking the "Turn off search" box. This can improve performance when searching for specific items.
- Set the "Keep QuickBooks running for quick startups" preference by going to "Edit" > "Preferences" > "General" > "My Preferences" and checking the "Keep QuickBooks running for quick startups" box. This allows QuickBooks to remain open in the background when you close it, reducing the startup time for future sessions.
-
Utilize QuickBooks Database Server Manager
If you are using QuickBooks in a multi-user environment, make sure to install and configure the QuickBooks Database Server Manager on the computer that hosts the company file. This tool helps optimize the performance by managing the QuickBooks company files for multi-user access. Detailed instructions for installing and setting up the QuickBooks Database Server Manager can be found in the QuickBooks documentation.
-
Optimize Your Computer's Performance
Improving your computer's overall performance can have a positive impact on QuickBooks as well. Here are some steps you can take:
- Close any unnecessary programs and processes running in the background.
- Perform regular disk cleanup to free up storage space.
- Defragment your hard drive to optimize file allocation.
- Upgrade your computer's hardware components, such as RAM or SSD, if they are below the recommended requirements for running QuickBooks smoothly.
Conclusion
Optimizing the performance of QuickBooks is essential for maintaining productivity and efficiency in your daily financial tasks. By following the quick fixes mentioned in this article, you can eliminate the frustrating slowness and enjoy a smooth and seamless QuickBooks experience.
Remember to regularly update QuickBooks, clean up your company file, verify and rebuild data, optimize your network setup, close unnecessary programs, adjust preferences, utilize the QuickBooks Database Server Manager, and optimize your computer's performance. With these steps, you'll be able to boost QuickBooks' performance and focus on what really matters: growing your business.