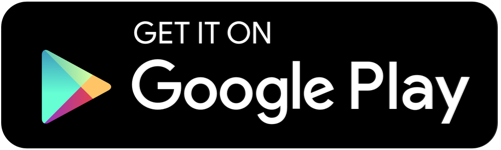If you own a MacBook with a Touch Bar, you're likely accustomed to its seamless integration with your daily tasks. Nevertheless, akin to any sophisticated system, it’s susceptible to occasional glitches. If you find yourself in a situation where your MacBook's Touch Bar is unresponsive, don't panic. Here's a troubleshooting guide to help you get it back up and running smoothly, and if needed, where to seek Mac repair in Melbourne.
1. Restart Your MacBook:
At times, initiating a quick reboot can effectively address minor software hiccups. Press and hold the power button until your MacBook shuts down, then press it again to restart.
At times, initiating a quick reboot can effectively address minor software hiccups. Press and hold the power button until your MacBook shuts down, then press it again to restart.
2. Check for Updates:
Ensure your MacBook's operating system and applications are up to date. Go to the Apple menu > System Preferences > Software Update, and install any available updates.
3. Reset the SMC:
Refreshing the System Management Controller (SMC) has the potential to alleviate a spectrum of hardware-related concerns. For MacBooks with a T2 chip (introduced in models from 2018 onwards), the process involves shutting down your MacBook, then holding down the Shift, Control, and Option keys on Pressing down the keys on the keyboard's left side simultaneously with the power button for a duration of 10 seconds initiates this action. However, for earlier models, slight variations in the process may exist. For comprehensive guidance, it's advisable to consult Apple's support documentation.
4. Reset the Touch Bar:
If the Touch Bar is still unresponsive, you can try resetting it. To do this, go to the Apple menu > System Preferences > Keyboard, then select the "Reset Touch Bar" option.
5. Check for Physical Damage:
Inspect the Touch Bar for any signs of physical damage or debris. Clean the Touch Bar gently using a soft, lint-free cloth and ensure there's no obstruction.
6. Test in Safe Mode:
Boot your MacBook in Safe Mode by restarting and holding down the Shift key until the Apple logo appears. Check if the Touch Bar functions properly in Safe Mode. If it does, the issue may be related to third-party software.
7. Contact Mac Repair in Melbourne:
If none of the above steps resolve the issue and your MacBook's Touch Bar is still unresponsive, it may indicate a hardware problem that requires professional attention. In Melbourne, there are reputable Mac repair services available to assist you with diagnosing and fixing the issue. Look for authorized service providers with experienced technicians who specialize in Mac repairs.
In conclusion, a non-responsive Touch Bar on your MacBook can be frustrating, but it's usually solvable with the steps outlined above. Remember to troubleshoot systematically, and if needed, don't hesitate to seek assistance from Mac repair specialists in Melbourne to get your MacBook back in optimal working condition.
By following these steps and seeking professional help from Mac repair services in Melbourne when needed, you can ensure that your MacBook's Touch Bar remains a reliable and integral part of your workflow.