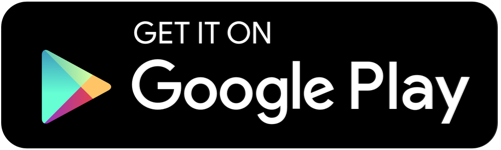Mozilla Thunderbird is a popular email client that is free and open-source. It offers many features such as email management, chat, RSS feeds, and more. If you have backed up your Google data using Google Takeout and want to import it into Thunderbird, it can be done in a few simple steps. In this article, we will guide you through the process of how to import Google Takeout to Thunderbird.
Direct Solution to Import Google Takeout File to Thunderbird
As there is no official way to accomplish this task. If you want to directly upload Google Takeout data file to Thunderbird profile, it is suggested to use Yota Google Takeout Converter Tool. This is the one-stop solution to upload Google Takeout file to the desired Thunderbird profile.
It provides a full preview of Google Takeout data files in different modes before starting the import process. The software comes with a simple interface that any type of user can easily access and complete this task.
Steps to Directly Import Google Takeout to Thunderbird are:
Step 1. Launch the software and click Open > Email Data Files > Google Takeout file.

Step 2. Then click on the Export option and select Thunderbird from multiple options.

Step 3. Now, choose the desired Thunderbird profile and click on the Save button.

That’s it.
It also helps you to export Google Takeout to Outlook PST file.
Manually Import Google Takeout Data to Thunderbird
Step 1: Download and Extract Your Google Takeout Archive
The first step is to download and extract your Google Takeout archive. To do this, follow these steps:
- Go to takeout.google.com and sign in to your Google account.
- Select the data you want to export, such as emails, contacts, and calendar events.
- Choose the file type and size for the export.
- Click “Create export” and wait for the archive to be created.
- Once the archive is ready, click “Download” to save it to your computer.
- Extract the archive to a folder on your computer.
Step 2: Import Your Emails into Thunderbird
Once you have extracted your Google Takeout archive, you can import your emails into Thunderbird. To do this, follow these steps:
- Open Thunderbird on your computer.
- Click on the “Tools” menu and select “Import”.
- Select “Mail” from the list of options and click “Next”.
- Choose “Import from a file” and click “Next”.
- Select the location where you extracted your Google Takeout archive.
- Choose the email files you want to import and click “Next”.
- Select the folder where you want to import your emails and click “Next”.
- Review the import settings and click “Finish” to start the import process.
- Wait for the import process to complete.
Step 3: Import Your Contacts into Thunderbird
If you exported your Google Contacts using Google Takeout, you can import them into Thunderbird as well. To do this, follow these steps:
- Open Thunderbird on your computer.
- Click on the “Tools” menu and select “Import”.
- Select “Address Books” from the list of options and click “Next”.
- Choose “Text file (LDIF, .tab, .csv, .txt)” and click “Next”.
- Select the location where you extracted your Google Takeout archive.
- Choose the file named “contacts.csv” and click “Next”.
- Choose the address book where you want to import your contacts and click “Next”.
- Map the fields in your CSV file to the fields in Thunderbird and click “Finish” to start the import process.
- Wait for the import process to complete.
Step 4: Import Your Calendar Events into Thunderbird
If you exported your Google Calendar using Google Takeout, you can import your calendar events into Thunderbird as well. To do this, follow these steps:
- Open Thunderbird on your computer.
- Click on the “Events and Tasks” menu and select “Import and Export”.
- Choose “Import” and click “Next”.
- Select the location where you extracted your Google Takeout archive.
- Choose the file named “calendar.ics” and click “Next”.
- Choose the calendar where you want to import your events and click “Next”.
- Review the import settings and click “Finish” to start the import process.
- Wait for the import process to complete.
Conclusion
Importing your Google Takeout data into Thunderbird can be a bit time-consuming, but it’s a straightforward process. With the above steps, you can easily import your emails, contacts, and calendar events from your Google Takeout archive.