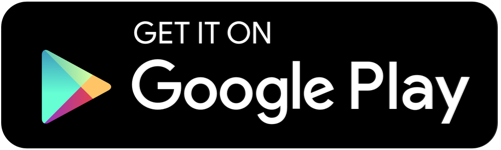QuickBooks is designed to be a comprehensive accounting solution, but it has a built-in limitation on the number of columns that can be exported to Excel. This can make it difficult to get a complete picture of your financial data, especially if you need to analyze or manipulate the information in more detail.
The number of columns that can be exported from QuickBooks to Excel varies depending on the version of QuickBooks you are using and the specific report or data you are trying to export. In some cases, the limitation may be as few as 50 columns, which can be a significant constraint for businesses with complex financial operations. In this article, we will discuss how to manage column limitations when exporting data to Excel.
Limitations and Challenges of Exporting Data to Excel
When you export data from QuickBooks to Excel, you may encounter a range of limitations and challenges that can make the process more difficult. Some of the common issues include:
-
Column Limitations: As mentioned earlier, the number of columns that can be exported from QuickBooks to Excel is limited, which can make it difficult to get a complete view of your financial data.
-
Data Formatting: QuickBooks and Excel have different data formatting requirements, which can lead to issues when exporting data. This can include problems with date formatting, currency, and other numerical data.
-
Data Integrity: When exporting data from QuickBooks to Excel, there is a risk of losing data integrity or accuracy, which can impact the reliability of your financial reports.
-
Time-Consuming Process: Manually exporting data from QuickBooks to Excel can be a time-consuming and tedious process, especially if you need to do it on a regular basis.
Expert Insight: QuickBooks Excel allows 256 columns in a worksheet
Tips For Overcoming QuickBooks Column Limitations
To overcome the limitations of exporting data from QuickBooks to Excel, there are several best practices and tips that you can implement:
-
Use QuickBooks Reporting Tools: QuickBooks offers a range of reporting tools that can help you generate more detailed and customizable reports. These tools can often provide a better alternative to exporting data to Excel, as they are designed to work seamlessly with the QuickBooks platform.
-
Utilize Third-Party Integrations: There are a number of third-party integrations and tools available that can help you overcome the limitations of exporting data from QuickBooks to Excel. These tools may offer more advanced features, such as the ability to export more columns or to automate the export process.
-
Optimize Your QuickBooks Data Structure: By carefully organizing and structuring your QuickBooks data, you can make it easier to export the information you need to Excel. This may involve creating custom classes, tags, or other data organization strategies.
-
Use Excel's Data Manipulation Tools: Even if you are limited in the number of columns you can export from QuickBooks, you can still use Excel's powerful data manipulation tools to analyze and work with your financial data. This may involve techniques such as pivot tables, formulas, and data visualization.
-
Automate the Export Process: To save time and reduce the risk of errors, consider automating the process of exporting data from QuickBooks to Excel. This can be done using a range of tools and software, including custom scripts or third-party applications.
Step-by-Step Guide to Exporting Data from QuickBooks to Excel
Here is a step-by-step guide to exporting data from QuickBooks to Excel:
-
Determine the Data You Need to Export: Identify the specific financial data or reports that you need to export from QuickBooks to Excel. This will help you plan and prepare for the export process.
-
Choose the Appropriate QuickBooks Report: Locate the relevant report in QuickBooks that contains the data you need to export. This may involve navigating the QuickBooks reporting menu or creating a custom report.
-
Customize the Report: Before exporting the data, take the time to customize the report in QuickBooks to ensure that it includes all the necessary information. This may involve adding or removing columns, filtering the data, or sorting the information.
-
Export the Data to Excel: Once the report is ready, click the "Export" button in QuickBooks and select the option to export the data to Excel. This will create a new Excel file with the exported data.
-
Verify the Data Integrity: Carefully review the exported data in Excel to ensure that the information has been transferred accurately and that there are no formatting or data integrity issues.
-
Optimize the Excel File: Use Excel's data manipulation tools to analyze and work with the exported data further. This may involve creating pivot tables, applying formulas, or generating custom visualizations.
-
Automate the Export Process: Consider setting up a recurring export process to save time and reduce the risk of errors. This can be done using a range of tools and software, including custom scripts or third-party applications.
Conclusion
Exporting data from QuickBooks to Excel can be essential for businesses that need to perform more advanced analysis or reporting on their financial data. However, the limitations of QuickBooks' column export capabilities can present a significant challenge. This guide will help you manage column limitations when exporting data to Excel.
By understanding the limitations and challenges of exporting data to Excel and implementing best practices and tips to overcome these limitations, businesses can unlock the full potential of their financial data and make more informed decisions.