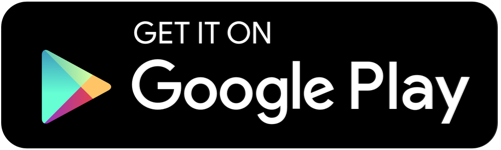Are you tired of wasting time and resources on misaligned checks? Do you dread the process of printing checks in QuickBooks because it always seems to be a hassle? Well, worry no more! In this blog post, we will provide you with step-by-step instructions on how to align checks in quickbooks settings for checks in QuickBooks. We understand that every penny counts when running a business, which is why we want to ensure that your check printing process is seamless and efficient. So buckle up and get ready to learn some valuable tips on how to make sure your checks are printed perfectly aligned every time!
Steps to Set Up Print Settings for Checks in QuickBooks
Setting up print settings for checks in QuickBooks is a crucial task to ensure that your checks are printed correctly. Here are the steps to follow to set up print settings for checks in QuickBooks.
Step 1: Open the check register and select Print Checks
Once you have created and saved a check, open the Check Register window, locate the check that needs printing, highlight it, and click on 'Print Checks.
Step 2: Select Printer Settings
After selecting 'Print Checks,' choose 'Printer Setup' at the top of the page. From there, pick your printer's name from the drop-down menu.
Step 3: Customize Check Printing Options
In this stage, select whether or not you want to use standard or voucher-style checks. You can also change how many copies you'd like to be printed by default within this section.
Step 4: Preview Your Check Alignment
With all of your options selected, click on the "Preview" button so that you may see what your finished product will look like before printing.
By following these simple steps precisely as they're written above regarding setting up print settings for checks in QuickBooks, you'll avoid any potential errors during printing while saving time along with resources!
Printing Checks from QuickBooks
Once you've set up your print settings for checks in QuickBooks, it's time to start printing them. Here are the steps to follow:
1. Go to the "Banking" menu and select "Write Checks."
2. Select the account you want to use for this check.
3. Fill out all necessary fields on the check-writing screen, including payee information and amount.
4. Click "Print Check" at the bottom of the screen.
5. Make sure your printer is properly set up and loaded with check paper before clicking "Print."
It's important to note that when quickbooks check printing alignment can be a common issue. Always do a test run on regular paper first before using actual check paper.
If you encounter any issues with alignment or other printing problems, refer back to your print settings and make any necessary adjustments.
By following these steps and double-checking your print settings, you'll be able to easily print checks directly from QuickBooks without any hassle or errors.
QuickBooks Check Printing Tips
Printing checks in QuickBooks can sometimes be tricky. To ensure that your checks are printed correctly, there are a few tips you should keep in mind.
Firstly, make sure that you have the correct size of paper for your printer and check stock. If the paper or check stock does not fit properly into the printer tray, it may cause alignment issues.
Secondly, always preview your checks before printing them to ensure everything is aligned correctly. This will save you time and money by avoiding mistakes and wasted resources.
Thirdly, double-check that all information on the check is accurate before printing. It's important to review details such as the payee's name, amount, and date to avoid errors that could result in fraud or other financial issues.
If you're having trouble with print alignment even after following these tips, try adjusting the printer settings or seeking assistance from QuickBooks support services.
By utilizing these simple yet effective tips while printing checks in QuickBooks, you'll save yourself time and avoid costly errors down the line.
Complete Tutorial about QuickBooks: https://www.youtube.com/watch?v=K93q4OlLinI
Conclusion
Printing checks in QuickBooks can be a quick and easy process once you have set up your print settings correctly. By following the steps outlined in this article, you should now be able to customize your check templates and ensure that your checks are printed with the correct alignment.
Remember, if you encounter any issues while printing checks from QuickBooks, it's always worth double-checking your printer settings and adjusting them accordingly. With a little bit of practice, you'll soon become an expert at printing checks from QuickBooks!
So there you have it - our guide on how to set up print settings for checks in QuickBooks. We hope this article has been helpful for both beginners and experienced users alike!