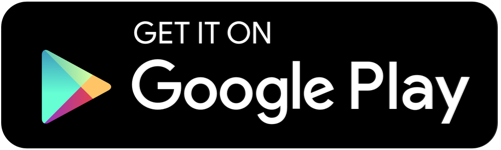Email is a crucial communication tool in today’s business environment. Office 365, being one of the most widely used cloud-based productivity suites, stores a significant amount of important email data. However, it's essential to have backups of your emails to ensure data security and accessibility in case of unexpected events. This article provides a comprehensive guide on how to download all emails from Office 365 Server with ease.
Backing up emails from Office 365 is a critical task for ensuring that your important communications and data are safe and retrievable. Whether it's due to accidental deletion, cybersecurity threats, or migration needs, having a backup can save you from potential data loss. This article will explain what the Office 365 server is, the reasons for backing up emails, and the various methods available for backing up your Office 365 emails.
What is the Office 365 Server?
Office 365, now known as Microsoft 365, is a subscription-based service offered by Microsoft. It includes a suite of productivity applications such as Word, Excel, PowerPoint, and Outlook, along with cloud services like OneDrive and Teams. Office 365 Exchange Online is the email service that provides cloud-based email hosting. The server stores all the emails, contacts, and calendar items for users, making them accessible from anywhere with an internet connection.
Reasons for Downloading Office 365 Emails
There are several compelling reasons to back up your Office 365 emails:
1. **Data Loss Prevention:** Accidental deletion or data corruption can lead to loss of important emails.
2. **Compliance and Legal Requirements:** Some industries have regulations that require data to be stored and accessible for extended periods.
3. **Security Against Cyber Threats:** Backups can help recover data in case of a cyberattack, such as ransomware.
4. **Ease of Migration:** When moving to a different email service or migrating accounts, having a backup ensures that no data is lost.
5. **Offline Access:** Backed-up emails can be accessed offline, providing convenience when an internet connection is unavailable.
2. **Compliance and Legal Requirements:** Some industries have regulations that require data to be stored and accessible for extended periods.
3. **Security Against Cyber Threats:** Backups can help recover data in case of a cyberattack, such as ransomware.
4. **Ease of Migration:** When moving to a different email service or migrating accounts, having a backup ensures that no data is lost.
5. **Offline Access:** Backed-up emails can be accessed offline, providing convenience when an internet connection is unavailable.
Methods to Back Up Emails from Office 365 Server
There are several methods to back up Office 365 emails, ranging from built-in tools to third-party applications. Here are some of the most effective methods:
1. Using Outlook to Export Emails
**Step-by-Step Guide:**
1. **Open Outlook:** Launch the Outlook application on your computer and log in with your Office 365 credentials.
2. **Go to File:** Click on `File` in the top-left corner.
3. **Open & Export:** Select `Open & Export` and then choose `Import/Export`.
4. **Export to a File:** In the Import and Export Wizard, select `Export to a file` and click `Next`.
5. **Choose Outlook Data File (.pst):** Select `Outlook Data File (.pst)` and click `Next`.
6. **Select Folder to Export:** Choose the email folder you want to back up. To back up all emails, select the entire mailbox.
7. **Choose Save Location:** Click `Browse` to choose a location to save the PST file and name the file.
8. **Finish Export:** Click `Finish` to start the export process. If desired, set a password for the PST file.
2. **Go to File:** Click on `File` in the top-left corner.
3. **Open & Export:** Select `Open & Export` and then choose `Import/Export`.
4. **Export to a File:** In the Import and Export Wizard, select `Export to a file` and click `Next`.
5. **Choose Outlook Data File (.pst):** Select `Outlook Data File (.pst)` and click `Next`.
6. **Select Folder to Export:** Choose the email folder you want to back up. To back up all emails, select the entire mailbox.
7. **Choose Save Location:** Click `Browse` to choose a location to save the PST file and name the file.
8. **Finish Export:** Click `Finish` to start the export process. If desired, set a password for the PST file.
2. Using Office 365 Admin Center
**Step-by-Step Guide:**
1. **Log in to Office 365 Admin Center:** Go to the Office 365 Admin Center and log in with your administrator credentials.
2. **Go to Security & Compliance:** Navigate to the Security & Compliance Center.
3. **Content Search:** Under `Search & Investigation`, select `Content Search`.
4. **Create New Search:** Click on `New Search` and define the criteria for the emails you want to back up.
5. **Export Results:** After the search is complete, select `Export Results`.
6. **Download Export Tool:** Use the Office 365 eDiscovery Export Tool to download the search results to your local computer.
2. **Go to Security & Compliance:** Navigate to the Security & Compliance Center.
3. **Content Search:** Under `Search & Investigation`, select `Content Search`.
4. **Create New Search:** Click on `New Search` and define the criteria for the emails you want to back up.
5. **Export Results:** After the search is complete, select `Export Results`.
6. **Download Export Tool:** Use the Office 365 eDiscovery Export Tool to download the search results to your local computer.
3. Using Third-Party Backup Solutions
Several third-party applications can automate and simplify the process of backing up Office 365 emails. Some popular options include the Advik Office 365 Backup Tool for Windows.
Steps to Backup Office 365 Emails
1. Run the Advik Office 365 Backup tool on your machines.
2. Enter your email id and password.
3. Select the email folder you want to backup.
4. Choose the saving option and saving location. At last, hit the Backup button.
Done! Here start the backup process.4. Using PowerShell Scripts
For users comfortable with scripting, PowerShell can be a powerful tool for backing up Office 365 emails.
**Step-by-Step Guide:**
1. **Install Required Modules:**
```powershell
Install-Module -Name ExchangeOnlineManagement
```
```powershell
Install-Module -Name ExchangeOnlineManagement
```
2. **Connect to Exchange Online:**
```powershell
Connect-ExchangeOnline -UserPrincipalName yourusername@yourdomain.com
```
```powershell
Connect-ExchangeOnline -UserPrincipalName yourusername@yourdomain.com
```
3. **Export Mailbox Data:**
```powershell
New-MailboxExportRequest -Mailbox user@domain.com -FilePath \\Server\Backups\user.pst
```
```powershell
New-MailboxExportRequest -Mailbox user@domain.com -FilePath \\Server\Backups\user.pst
```
4. **Monitor Export Status:**
```powershell
Get-MailboxExportRequest
```
```powershell
Get-MailboxExportRequest
```
This method requires some technical knowledge but allows for automation and custom backup scripts.
Conclusion
Backing up your Office 365 emails is an essential practice to ensure the safety and accessibility of your data. Whether you choose to use Outlook’s built-in export feature, the Office 365 Admin Center, third-party backup solutions, or PowerShell scripts, the key is to implement a regular backup routine. This not only safeguards against data loss but also ensures compliance with legal and organizational policies. By following the steps outlined in this guide, you can effectively back up all your emails from the Office 365 server, providing peace of mind and security for your critical communications.