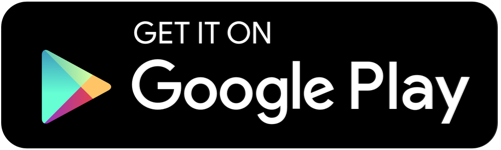QuickBooks is a widely used accounting software that comes in two main versions: QuickBooks Online and QuickBooks Desktop.
QuickBooks Online is a cloud-based solution that allows users to access their financial data from anywhere with an internet connection, while QuickBooks Desktop is installed software that resides on the user's local computer.
QuickBooks Online is often preferred by small businesses and freelancers who need a more flexible and accessible solution, while QuickBooks Desktop is often preferred by larger businesses or those with more complex accounting needs.
In this guide, we will discuss how to convert QuickBooks online data files to QuickBooks Desktop.
Reasons to Convert QBO Data File to QB Desktop
There are several reasons why a business might choose to convert QuickBooks online data files to QuickBooks Desktop:
- Increased Functionality: QuickBooks Desktop offers a wider range of features and functionalities than QuickBooks Online, including more robust reporting capabilities, advanced inventory management, and customizable templates.
- Offline Access: QuickBooks Desktop allows users to access their financial data even when they're not connected to the internet, which can be particularly useful for businesses that operate in remote or rural areas.
- Improved Performance: QuickBooks Desktop is generally faster and more responsive than QuickBooks Online, especially for businesses with large amounts of financial data.
- Compatibility with Other Software: QuickBooks Desktop integrates more seamlessly with a wider range of third-party software and applications, which can be important for businesses that rely on specialized tools or solutions.
Convert Your QuickBooks Online data file to QuickBooks Desktop: Preparation & Steps
Before you begin the process of converting your QuickBooks Online data file to QuickBooks Desktop, it's important to take a few key steps to ensure a smooth and successful transition:
- Backup Your QuickBooks Online Data: Before you begin the conversion process, it's crucial to create a backup of your QuickBooks Online data file. This will ensure that you have a copy of your data in case anything goes wrong during the conversion.
- Gather Necessary Information: Make sure you have all the necessary information and login credentials for your QuickBooks Online account and QuickBooks Desktop software.
- Ensure Compatibility: Verify that your QuickBooks Desktop software is compatible with the version of QuickBooks Online that you're using. If you're unsure, you can check the QuickBooks website or contact their support team.
- Clear Any Pending Transactions: Before you Convert QuickBooks Online to Desktop, ensure all pending transactions in your QuickBooks Online account have been cleared or reconciled.
Step 1: Backing up Your QuickBooks Online Data File
The first step in the conversion process is to create a backup of your QuickBooks Online data file. This will ensure that you have a copy of your data in case anything goes wrong during the conversion.
To create a backup of your QuickBooks Online data file:
- Log into your QuickBooks Online account.
- Click on the "Settings" icon in the top right corner of the screen.
- Select "Export Data" from the dropdown menu.
- Choose the date range for the data you want to export, and select the file format (e.g., CSV or Excel).
- Click "Export" to download the backup file to your computer.
Once you have the backup file, be sure to store it in a safe and secure location.
Step 2: Preparing Your QuickBooks Desktop Software
The next step is to prepare your QuickBooks Desktop software for the conversion process. This involves installing the software and ensuring that it's up-to-date.
- Install QuickBooks Desktop: If you haven't already, download and install the latest version of QuickBooks Desktop on your computer.
- Update QuickBooks Desktop: Ensure that your QuickBooks Desktop software is up-to-date by checking for and installing any available updates.
- Create a New Company File: In QuickBooks Desktop, create a new company file to store the converted data from your QuickBooks Online account.
- Gather Necessary Information: Ensure you have your QuickBooks Online log in credentials and any other relevant information you'll need to complete the conversion process.
Step 3: Converting Your QuickBooks Online Data File to QuickBooks Desktop
Once you've prepared your QuickBooks Desktop software, you can begin the process of converting your QuickBooks Online data file.
- Log into QuickBooks Online: Log into your QuickBooks Online account and navigate to the "Settings" menu.
- Select "Export Data": From the "Settings" menu, select "Export Data" and choose the file format (e.g., CSV or Excel) that you want to use.
- Download the Exported Data: Once the data has been exported, download the file to your computer.
- Import the Data into QuickBooks Desktop: In your QuickBooks Desktop software, go to the "File" menu and select "Import." Then, choose the file you downloaded from QuickBooks Online and follow the prompts to complete the import process.
- Verify the Imported Data: After the import process is complete, carefully review the data in your QuickBooks Desktop software to ensure that it has been transferred accurately.
Step 4: Verifying the Data After the Conversion
After you've completed the conversion process, it's important to thoroughly review the data in your QuickBooks Desktop software to ensure that everything has been transferred correctly.
Here are some key things to check:
- Account Balances: Verify that the account balances in your QuickBooks Desktop software match the balances in your QuickBooks Online account.
- Transactions: Review a sample of transactions to ensure that they have been transferred accurately.
- Reports: Generate a few key reports in your QuickBooks Desktop software and compare them to the reports you were generating in QuickBooks Online.
- Integrations: If you were using any third-party integrations with your QuickBooks Online account, make sure that they are still working correctly in your QuickBooks Desktop software.
Conclusion
This guide explores how to convert QuickBooks online data files to QuickBooks Desktop in detail. By following the steps outlined in this guide, you can ensure a smooth transition to the QuickBooks Desktop platform.
Remember, it's important to take your time and thoroughly review the data after the conversion to ensure that everything has been transferred correctly.