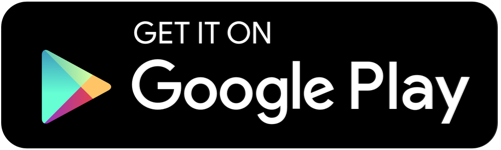Do you want to import your bank transactions into QuickBooks to improve efficiency and enhance productivity? If so, then you landed on the right page because today, in this blog post, we will discuss how to import bank transactions into QuickBooks online in easy steps. Read the article in more detail to learn the complete process.
You may need expert guidance while performing this hefty task, so do not hesitate to reach out to our QuickBooks support team at +18557380359.
Upload Transactions into QuickBooks Online
When connecting your bank and credit card accounts to QuickBooks Online, transactions are usually downloaded automatically. But, if you need to enter older transactions or if your bank isn't listed, you can manually upload transactions. Here's how:
Step 1: Pick a Start Date
- Go to "Settings" (the gear icon) and choose "Chart of Accounts."
- Find the account to upload the transactions.
- Select "View register."
- Note down the date of the oldest transaction (usually the opening balance).
Step 2: Get Transactions from Your Bank
- Sign in to your credit card's or bank's website.
- Follow your bank's steps to download CSV files of your transactions.
- Make sure the date range covers at least one day before the oldest transaction.
- Verify the date range; it should be at least one day prior to the oldest transaction, and download it.
- Save the CSV file on your computer at an easily accessible location.
The following blogs can help you: Simplifying QuickBooks Remote Hosting: A Quick Guide
Step 3: Review the File
Make sure to review the file format and size before importing. The maximum size is 350 KB. To shorten the file size, you can adjust the date range to download transactions in small sections.
- Make sure dates are in dd/mm/yyyy format.
- Remove any zeros from the file.
- Correct the transactions showing the numbers in the Description column.
- Erase the word 'amount' from the Credit/Debit column header.
- Save the file as a Windows CSV if you're a Mac user.
Step 4: Upload the Transactions
- Move to "Transactions" and choose "Bank transactions."
- Click on the blue tile to choose the account.
- Choose the "Link account" drop-down.
- Click on ‘Upload from file.’
- Choose 'Drag and drop or select files.'
- Select the downloaded file from the bank and click "Continue."
- From the 'QuickBooks account' drop-down menu, select the QuickBooks account to which you want the transactions to be sent and click 'Continue.'
Note: If you do not have an account to upload the transactions, select 'Add New' and create a new account.
- Match the columns in the file with QuickBooks fields by following the on-screen steps.
- Select the transactions you want to import and click "Continue."
- Confirm by clicking "Yes" and then "Done."
Step 5: Categorize the Transactions
Review and categorize the transactions in QuickBooks.
QuickBooks might automatically fill in some details if the banking rules are set up or if it recognizes the transaction descriptions.
Step 6: Reconcile the Transactions
Double-check that all transactions are recorded correctly, and ensure your accounts are correct and updated.
Read more: How to Pay or adjust payroll liabilities in QuickBooks?
Following these simplified steps, you can manually import bank transactions into QuickBooks, ensuring your financial records are accurate and organized. For additional help, give us a call at +18557380359 and contact our support team.