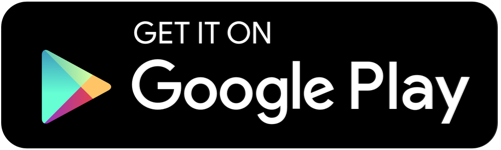The w3 form is an essential document for businesses that need to report annual wages and taxes for each employee. It also provides important information for the Social Security Administration. In QuickBooks Desktop, printing w3 forms can seem like a complex task if you're not familiar with the software's functionalities. However, with our expert instructions, you'll be able to generate and print accurate w3 forms, saving you time and eliminating potential errors.
To begin, let's delve into the w3 form and its significance. The w3 form is used to report wages and taxes withheld for each employee. It includes information such as the employee's name, social security number, and total wages earned during the reporting period. This form is crucial for both employers and employees as it ensures compliance with tax regulations and provides documentation for future reference.
Printing w3 forms in QuickBooks Desktop is important for businesses for several reasons. Firstly, it ensures accurate reporting of annual wages and taxes withheld for each employee. This is crucial for tax compliance and avoiding any penalties or legal issues. Secondly, printed w3 forms provide tangible documentation that can be stored for future reference or audits. Lastly,
How to Print w3 in QuickBooks Desktop
printing w3 forms allows businesses to maintain organized records and easily share information with employees, accountants, or regulatory authorities.
Read more: Print W3 in QuickBooks Desktop
Steps to print w3 forms in QuickBooks Desktop
Now that we understand the significance of w3 forms and why printing them is important, let's dive into the step-by-step process of printing w3 forms in QuickBooks Desktop. Follow these instructions carefully to ensure accurate and efficient printing:
- Open QuickBooks Desktop and navigate to the "Reports" menu.
- In the search bar, type "w3 form" and select the "w3 form" option from the search results.
- Customize the w3 form by selecting the required fields and organizing the information as needed.
- Review the preview of the w3 form to ensure it contains all the necessary information and appears correctly formatted.
- Once satisfied, click on the "Print" button to initiate the printing process.
- Select the appropriate printer and adjust any print settings if necessary.
- Click "Print" to generate a physical copy of the w3 form.
By following these steps, you'll be able to print w3 forms in QuickBooks Desktop effortlessly. Remember to review the printed form for accuracy and ensure that all the required information is included.
Troubleshooting common issues when printing w3 forms
While printing w3 forms in QuickBooks Desktop is usually a straightforward process, you may encounter some common issues along the way. Here are a few troubleshooting tips to help you overcome any hurdles:
- Ensure that you have the latest version of QuickBooks Desktop installed. Outdated software versions can sometimes cause printing issues.
- Check that your printer is properly connected and functioning correctly. If necessary, update printer drivers or restart your printer.
- Verify that the w3 form is correctly customized and all required fields are selected. Missing or incorrect information may lead to printing errors.
- If the printed form appears distorted or misaligned, adjust the print settings to fit the page properly.
- Check for any error messages or prompts during the printing process. Address any issues accordingly or seek assistance from QuickBooks support.
By following these troubleshooting tips, you should be able to resolve most common issues encountered when printing w3 forms in QuickBooks Desktop.
Tips for ensuring accurate printing of w3 forms in QuickBooks Desktop
To ensure accurate printing of w3 forms in QuickBooks Desktop, consider implementing the following tips:
- Double-check employee information: Before printing the w3 forms, verify that all employee information is accurate and up to date in QuickBooks Desktop. This includes names, social security numbers, and wages earned during the reporting period. Any errors or discrepancies can lead to inaccuracies on the printed forms.
- Perform a test print: Before printing a large batch of w3 forms, perform a test print to ensure that everything appears as expected. This will allow you to identify any formatting issues or errors before wasting valuable resources on incorrect prints.
- Store printed forms securely: Once the w3 forms are printed, store them in a secure and organized manner. Consider using labeled folders or digital storage solutions to keep track of printed forms and facilitate easy access when needed.
By following these tips, you can ensure that the printing process for w3 forms in QuickBooks Desktop is accurate, efficient, and hassle-free.
Advanced printing options and customization for w3 forms
QuickBooks Desktop offers advanced printing options and customization features for w3 forms. These options allow you to tailor the forms to your specific requirements and enhance the overall printing experience. Here are a few advanced printing options and customization features to explore:
- Print multiple copies: QuickBooks Desktop allows you to print multiple copies of the w3 form simultaneously. This can be useful if you need to distribute copies to different stakeholders or departments.
- Customized formatting: Customize the formatting of the w3 form by adjusting font styles, sizes, and alignments. This can help improve readability and ensure a professional appearance.
- Add company logo: Personalize the w3 form by adding your company logo. This simple customization can enhance brand recognition and give the form a more professional look.
- Include additional information: QuickBooks Desktop allows you to include additional information on the w3 form, such as company contact details or a brief message. This can be helpful for providing additional context or instructions to employees or regulatory authorities.
By utilizing these advanced printing options and customization features, you can further optimize the printing process for w3 forms in QuickBooks Desktop.
Integrating w3 printing with payroll and tax filing processes
Printing w3 forms in QuickBooks Desktop is just one part of the overall payroll and tax filing process. To streamline your operations and ensure seamless integration, consider the following tips:
- Automate the payroll process: Utilize QuickBooks Desktop's payroll automation features to simplify the calculation and tracking of employee wages. This will ensure accurate data for the w3 form and make the printing process more efficient.
- Sync with tax filing software: If you use tax filing software, ensure that it seamlessly integrates with QuickBooks Desktop. This will allow for automatic transfer of data from the w3 form to the tax filing software, reducing manual data entry and minimizing errors.
- Maintain proper record-keeping: After printing the w3 forms, maintain a comprehensive record-keeping system to store both digital and physical copies. This will facilitate easy access to past forms and ensure compliance with record retention regulations.
By integrating w3 printing with your payroll and tax filing processes, you can achieve a streamlined and efficient workflow while minimizing the risk of errors.
Best practices for organizing and storing printed w3 forms
Organizing and storing printed w3 forms is essential for maintaining accurate records and ensuring easy access when needed. Follow these best practices to keep your printed forms organized and secure:
- Use labeled folders: Create labeled folders for each tax year to store the printed w3 forms. This will allow for easy categorization and retrieval.
- Digital backups: Consider creating digital backups of the printed w3 forms. This can be done by scanning the forms and storing them in a secure digital storage system. Digital backups provide an extra layer of protection and ensure accessibility even in the event of physical document loss or damage.
- Retention schedule: Establish a retention schedule for the printed w3 forms based on legal requirements and your business's needs. This will help you determine when it's safe to dispose of older forms while ensuring compliance with record retention regulations.
By implementing these best practices, you can maintain a well-organized system for storing and accessing printed w3 forms, minimizing the risk of loss or misplacement.
Conclusion
Printing w3 forms in QuickBooks Desktop doesn't have to be a daunting task. By following our comprehensive guide, you now have the knowledge and instructions to confidently generate and print accurate w3 forms. Remember to customize the form to your specific requirements, troubleshoot any issues that may arise, and explore advanced printing options for added flexibility.
With proper organization and integration with your payroll and tax filing processes, you'll be able to streamline your financial reporting and ensure compliance with tax regulations. Take control of your financial reporting process today with QuickBooks Desktop and enjoy the benefits of accurate and efficient w3 form printing.