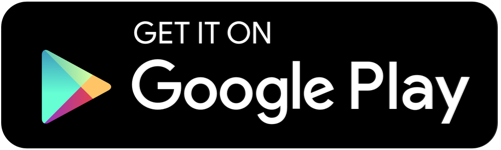How to Setup Canon Pixma TR4522 to WiFi
Canon Pixma is a brand of inkjet printers manufactured by Canon Inc., a Japanese multinational corporation. The Pixma printers are known for their high-quality print output and versatile features. They are designed for both home and office use, offering a range of models to suit various printing needs.
Canon Pixma printers utilize inkjet technology, which involves spraying tiny droplets of ink onto the paper to create prints. These printers are capable of producing vivid and detailed color prints as well as sharp black-and-white documents.
Pixma printers often include features such as wireless connectivity, duplex (double-sided) printing, scanning, copying, and sometimes fax capabilities, depending on the specific model. They are compatible with various devices, including computers, laptops, smartphones, and tablets, allowing for convenient printing from multiple sources.
To set up your Canon Pixma TR4522 printer to Wi-Fi, follow these steps:
- Ensure that your printer is powered on and in a ready state.
- Locate the Wi-Fi button on the printer. It is usually located on the top panel, but the exact placement may vary. Press and hold the Wi-Fi button until the power light starts blinking.
- On your computer or mobile device, go to the Wi-Fi settings menu and connect to the wireless network named "DIRECT-XXXX-TR4500series" (XXXX represents a random alphanumeric code).
- Open a web browser on the device connected to the printer and enter "http://192.168.0.1" in the address bar. Press Enter.
- The Canon Printer Setup window will appear. Click on "Start Setup."
- Select your region and click "Next."
- Read and accept the License Agreement, then click "Next."
- Choose your printer model (TR4500 series) and click "Next."
- In the Connection Method selection, choose "Wireless LAN Connection" and click "Next."
- Select your wireless network from the list and enter your network password. Click "Next."
- The setup process will now connect the printer to your wireless network. This may take a few minutes.
- Once the connection is established, a screen will appear asking you to register the printer with Canon. You can choose to register or click "Next" to skip this step.
- On the next screen, select the optional software you want to install and click "Next."
- Review the settings summary and click "Execute."
- The setup process will now install the selected software and drivers. This may take some time.
- Once the installation is complete, a completion screen will appear. Click "Next."
- On the next screen, you can choose to participate in the Extended Survey Program or click "Exit."
- The setup is now complete. You can disconnect from the "DIRECT-XXXX-TR4500series" network and connect your computer or mobile device back to your regular Wi-Fi network.
Now your Canon Pixma TR4522 printer is successfully set up and connected to your Wi-Fi network. You can start printing wirelessly from any device connected to the same network. Visit us for HP Envy 7640 offline window 10