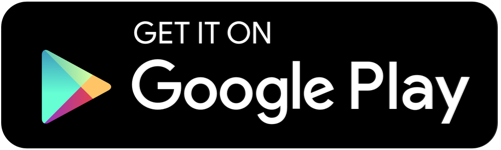In the digital age, QuickBooks Online offers a powerful solution for businesses to manage their finances seamlessly. One of the key features is Online Banking, enabling users to connect their bank accounts, import transactions, and keep financial data up-to-date. In this guide, we'll explore the steps for QuickBooks Online Banking setup, connecting bank accounts, and troubleshooting common errors, particularly issues related to bank feeds not updating.
QuickBooks Online Banking Setup:
Setting up Online Banking in QuickBooks is a straightforward process that enhances efficiency in managing financial data. Follow these steps to get started:
Log in to QuickBooks Online:
-
Access your QuickBooks Online account and navigate to the Dashboard.
Access Banking Tab:
-
Click on the "Banking" tab in the left-hand menu. Here, you'll find options for connecting your bank accounts.
Select Your Bank:
-
Choose your financial institution from the list of supported banks. QuickBooks has a vast network of supported institutions to streamline the connection process.
Enter Bank Credentials:
-
Provide your online banking credentials (username and password) to establish a secure connection between QuickBooks and your bank.
Review and Confirm:
-
QuickBooks will display the accounts associated with your bank. Review and confirm the accounts you want to connect.
Map Accounts:
-
Map your bank accounts to the corresponding accounts in QuickBooks. This ensures accurate categorization of transactions.
Complete Setup:
-
Once mapped, complete the setup process. QuickBooks will automatically download recent transactions, making your financial data current.
Connecting Bank Accounts to QuickBooks:
Connecting bank accounts is a fundamental aspect of QuickBooks Online Banking. Regularly updating transactions ensures accurate financial reporting. Follow these steps to connect bank accounts:
Navigate to Banking:
-
Access the "Banking" tab in QuickBooks Online.
Add Account:
-
Click on the "Add Account" button to add a new bank account or credit card.
Select Your Bank:
-
Choose your financial institution from the list or search for it.
Enter Login Credentials:
-
Input your online banking credentials to establish a secure connection.
Map Accounts (if needed):
-
Map your bank accounts to corresponding QuickBooks accounts for accurate tracking.
Review and Confirm:
-
Review the connected accounts and confirm the setup.
-
-
Furthermore, clients can call our QuickBooks Online Banking Email team at +1-855-603-0490 if they are still having trouble solving the issue. Our team of experts will make sure that we provide you fast help with the problem.
Troubleshooting QuickBooks Online Banking Errors:
Despite the seamless design, users may encounter errors while using QuickBooks Online Banking. Common issues include transactions not updating, bank feeds not refreshing, or connection errors. Here are troubleshooting tips:
Check Internet Connection:
-
Ensure a stable internet connection to prevent communication issues between QuickBooks and your bank.
Update QuickBooks:
-
Make sure you're using the latest version of QuickBooks Online. Updates often include bug fixes and improvements for banking features.
Reconnect Bank Account:
-
If transactions aren't updating, try disconnecting and reconnecting the affected bank account. This can refresh the connection.
Review Bank Feed Settings:
-
Verify that your bank feed settings are configured correctly. Check for any specific settings related to your bank.
Check for Bank Outages:
-
Some issues may stem from temporary outages or maintenance on the bank's end. Check for any announcements from your bank.
Contact QuickBooks Support:
-
If issues persist, reach out to QuickBooks support for assistance. They can provide specific guidance based on your situation.
Conclusion:
QuickBooks Online Banking simplifies financial management, offering a streamlined process for connecting, updating, and managing bank accounts. By following the setup, connection, and troubleshooting steps outlined in this guide, users can ensure a smooth and efficient online banking experience. Regularly updating transactions and resolving issues promptly contributes to accurate financial reporting and informed decision-making within your business.