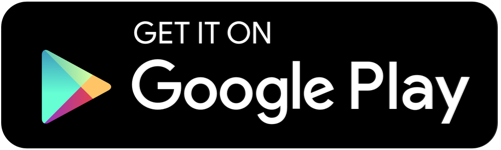Introduction:
In the era of wireless connectivity, the ability to set up your HP printer wirelessly adds convenience and flexibility to your printing experience. Gone are the days of being tethered to a printer by a web of cables. In this comprehensive guide, we'll walk you through the step-by-step process of How to Connect HP Printer to New WiFi Network, allowing you to print from various devices without the hassle of physical connections.
Step 1: Unboxing and Powering On
Before delving into the wireless setup, ensure that you have unboxed your HP printer and placed it in a suitable location. Follow these initial steps:
- Unbox the Printer: Carefully unpack your HP printer, making sure to remove all protective materials.
- Place the Printer: Choose a location for your printer that is within the range of your WiFi network and easily accessible for maintenance.
- Power On the Printer: Connect the power cord to the printer and a power source. Power on the printer and wait for it to initialize.
Step 2: Accessing the Control Panel
Most HP printers come equipped with a control panel that allows you to navigate settings and configurations. The location and layout of the control panel may vary depending on your printer model. Refer to your printer's manual for specific instructions on accessing the control panel.
-
Touchscreen Control Panel: If your printer has a touchscreen, navigate to the "Settings" or "Setup" menu. Look for options related to wireless or network setup.
-
Button Control Panel: For printers with button-based control panels, use the arrow keys to navigate to the setup or configuration menu.
Step 3: Selecting Wireless Setup
Once you've accessed the control panel, follow these steps to initiate the wireless setup:
-
Navigate to Network Settings: Look for an option like "Network," "Wireless," or "Setup." Select this option to access network settings.
-
Choose Wireless Setup: Within the network settings, locate the option for wireless setup. This might be labeled as "Wireless Setup," "WiFi Setup," or a similar term.
Step 4: Connecting to WiFi Network
Now that you're in the wireless setup menu, follow these steps to connect your HP printer to your WiFi network:
-
Select Your Network: The printer will scan for available WiFi networks. Choose your WiFi network from the list.
-
Enter WiFi Password: Once you've selected your network, you'll be prompted to enter the WiFi password. Use the on-screen keyboard to input the correct password.
-
Confirm Connection: After entering the password, confirm your selection. The printer will attempt to connect to the WiFi network.
Step 5: Installing Printer Software
To ensure seamless communication between your devices and the printer, it's essential to install the necessary software. Follow these steps:
-
Visit the HP Website: Go to the official HP website Allitexpert.com and navigate to the "Drivers and Software" section.
-
Enter Printer Model: Enter your printer model in the search bar. Select the correct model from the search results.
-
Download Software: Locate the software and drivers section. Download the full feature software and driver package for your printer.
-
Run the Installer: Once the download is complete, run the installer. Follow the on-screen instructions to install the software on your computer.
-
Connect to Printer: During the installation process, you may be prompted to connect the printer to your computer. Ensure that the printer is powered on and connected via WiFi.
Step 6: Test Your Wireless Connection
After completing the setup and software installation, it's crucial to verify that your HP printer is successfully connected to the WiFi network. Here's how:
-
Print a Test Page: Use the printer's control panel to print a test page. This will confirm that the printer is operational and connected to the network.
-
Check Connection Status: On the printer's control panel, navigate to the network settings and check the connection status. Look for indicators such as "Connected" or "Active."
Troubleshooting Tips:
If you encounter any issues during the wireless setup process, consider the following troubleshooting tips:
-
Check Network Credentials: Ensure that you've entered the correct WiFi network name (SSID) and password. Typos or incorrect information can prevent a successful connection.
-
Restart Devices: If the connection fails, try restarting both the printer and your WiFi router. This simple step can often resolve connectivity issues.
-
Update Firmware: Check for firmware updates for your HP printer on the official website. Updating the firmware can address compatibility issues and improve performance.
-
Verify Router Compatibility: Some printers may have compatibility issues with certain routers. Check the HP website or consult customer support to ensure that your router is compatible with your printer model.
-
Reinstall Software: If the software installation encounters issues, uninstall the existing software and reinstall it. Ensure that you follow the installation instructions carefully.
Conclusion:
Setting up your HP printer wirelessly opens up a world of convenience, allowing you to print from various devices without the constraints of physical connections. By following the step-by-step guide outlined in this article and consulting your printer's manual for model-specific instructions, you can easily navigate the wireless setup process. Troubleshooting tips are provided to address common issues, ensuring a smooth and efficient setup. With your HP printer successfully connected to your WiFi network, you can enjoy the flexibility of wireless printing in your home or office.