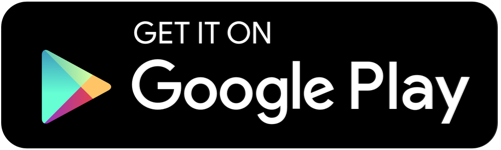Are you glancing for the best method to copy PDF files to Notepad? Want to convert data from selective or bulk PDF documents to TXT? If yes, then don’t panic because you landed on the right page. With the years of experience in technical field, I am well aware of the problems faced by the both technical and non-technical users while working on various Windows operating systems. I want to share the best solution to move PDF page contents to plain text through this article. Here, we will discuss the manual method as well as the advanced method to extract PDF file to text file format. But first of all, we must know what the PDF is? So, let’s start.
PDF (Portable Document Format) is the format to represent documents including images, text, audio, video, etc. which can be exchanged into various platforms. However, sometimes users want to extract PDF file to text file format. But there is a restriction in the PDF that its text can’t be edited. So here users get confused as to how to edit it and search for solution to convert PDF into editable text. They use manual method but there is a fear of data loss as well as it also takes time. So, if you want to copy PDF document to Text, then try the PDF to Text Converter. Before all this, let’s understand some user doubts.
Some User Doubts
“Yesterday, my manager sent me a few PDF files and asked me to save them as Text files. I checked online for the best solution but couldn’t find anywhere. I am now worried as I don’t know how do I convert PDF content to text file format? Can you please suggest me a helpful solution.
“I got a PDF having around 450 pages in it. Its an important file and I need to save all these pages into TXT file. I am trying to convert them into text but can’t find the correct technique to carry out the process. Can anyone tell me the best PDF file to text converter tool that help me to carry out the process easily.”
Best Tactics to Copy PDF page contents to Plain text File Format (.txt)
PDF to Text Converter is the best tool that provides advanced function to extract PDF file to text file format in selective or batch mode effectively. Its simple and user-friendly interface helps all users to use it in seamless manner. The utility provides the Select File / Select Folder option to put multiple PDF docs for the conversion purpose. It’s a complete independent application and doesn’t need Adobe Acrobat installation for performing the desired tasks. PDF File to Text Converter supports all editions of Windows OS.
Spotlight Qualities of PDF to Text Converter Tool
- Copy PDF to text file format without facing any difficulties.
- Simply convert PDF to text file format in selective or batch mode.
- Gives dual options to convert PDF to text using Select File / Select Folder.
- Browse option to save the resultant output in the preferred location.
- No need to install the Adobe Acrobat Reader.
- Display the live progress of the conversion process.
- Software supports all Windows OS i.e. Windows 7, Windows 8, Windows 10, Windows 11, Windows XP, Windows Vista, etc.
- Avail the free trial version of the tool that assists you to test the functions of the software easily.
How PDF File to Text Converter Works
- Download, install and run the PDF to Text Converter on any Windows OS.
- Go to Choose PDF files or folder using the Select File / Select Folder buttons.
- Now, again choose the required PDF files from the list, by ticking the checkboxes and then click the “Next” tab.
- Go to the browse option to save the resultant output in the desired location.
- Lastly, Press the “Convert” button to start converting PDF files into Text file format.
Manually Save PDF File Documents to Text
Adobe Acrobat Reader provides you to save text from PDF to Text. All users can easily convert individual PDF files to Notepad TXT file. Now follow these steps to carry the process.
- Download the Adobe Acrobat Reader in your system.
- Select the required PDF file to open it in Reader.
- Browse the desired location where you want to save it.
- After that, click the file button and then click the “Save as Text” option.
- Finally, press the Save button.
Manual Method limitations
- It can save only single PDF document as text file, at once. For saving multiple files, you have to repeat the process again and again.
- The process is feasible for converting only a few PDF files.
- It doesn’t support restricted or password-protected PDF files.
- Doesn’t provide any filter option to convert selective PDF text.
Conclusion
In this article, we have discussed the best PDF file to text file converter that helps to solve user’s question “how do I convert PDF content to text”. Using the tool, you can easily extract PDF file to notepad in selective/bulk at a time. You don’t even need to install the Adobe Acrobat Reader for performing the desired task. The utility which is designed by professional technicians, is very simple and secure to load and convert PDF files. And you also looked the manual method which is very complicated to follow for non-technical users. Therefore, we recommend you the best PDF to Text Converter that can easily let you change PDF to Text format.
Note : If you are unable to copy content from a PDF, there are chances that it is protected with password restriction and copy restrictions are enabled on it. You can simply unlock the PDF file using professional PDF Unlocker Tool and easily print, edit and copy content from a PDF.