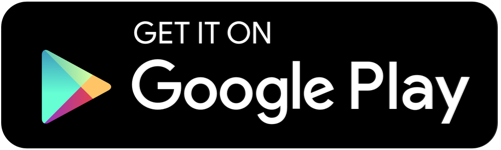Introduction: Importing MBOX files to iCloud Mail may seem like a daunting task, but it's actually quite simple if you know the right steps. MBOX files are email message archives that contain all of the messages, attachments, and other data associated with an email account. iCloud Mail is a popular email service that is used by millions of people worldwide. If you're looking to switch to iCloud Mail, or if you just want to consolidate your email accounts, importing your MBOX files to iCloud Mail can be a great way to streamline your email workflow.
In this article, we'll walk you through the step-by-step process to import MBOX to iCloud Mail. We'll also discuss some alternative methods that you can use if you prefer not to use the built-in Apple Mail application.
Manual Method: How to Import MBOX to iCloud Mail
Before we get started, it's important to note that this method only works if you have a Mac computer running macOS or OS X. If you don't have a Mac, skip to the section on alternative methods.
Step 1: Convert MBOX files to Apple Mail format
The first step in importing MBOX files to iCloud Mail is to convert the MBOX files to Apple Mail format. To do this, you'll need to use a third-party tool like "Emailchemy" or "Mbox2eml." These tools are designed to convert MBOX files to a format that Apple Mail can read.
Once you've converted your MBOX files to Apple Mail format, save them to your desktop or another easily accessible location.
Step 2: Add your iCloud Mail account to Apple Mail
The next step is to add your iCloud Mail account to Apple Mail. To do this, open Apple Mail and go to "Mail" in the top menu bar. Then, select "Preferences" from the drop-down menu.
In the Preferences window, click on the "Accounts" tab. Then, click on the "+" button at the bottom left-hand corner of the window. Select "iCloud" from the list of account types.
Enter your iCloud Mail email address and password, then click "Continue." Apple Mail will automatically configure your iCloud Mail account settings.
Step 3: Import the MBOX files into Apple Mail
With your iCloud Mail account set up in Apple Mail, it's time to import the MBOX files. To do this, select "File" from the top menu bar in Apple Mail. Then, select "Import Mailboxes" from the drop-down menu.
In the Import window, select "Apple Mail" as the format you want to import. Then, click "Continue."
Navigate to the location where you saved your converted MBOX files. Select the files you want to import and click "Choose."
Apple Mail will begin importing your MBOX files. The time it takes to complete the import will depend on the size of your MBOX files.
Step 4: Sync your iCloud Mail account with Apple Mail
Once the import is complete, you'll need to sync your iCloud Mail account with Apple Mail. To do this, go to the "Accounts" tab in the Preferences window of Apple Mail.
Select your iCloud Mail account from the list of accounts. Then, click on the "Mailbox Behaviors" tab.
Make sure that "Store sent messages on the server" and "Store deleted messages on the server" are both checked. This will ensure that your iCloud Mail account is synced with Apple Mail.
Alternative Method: Using Yota MBOX Migrator
If you don't have a Mac or if you prefer not to use the built-in Apple Mail application, there are third-party tools available that can help you import your MBOX files to iCloud Mail.
One popular tool is Yota MBOX Converter which allows you to upload your MBOX files to your iCloud Mail account via IMAP. This method requires that you have an IMAP server set up on your Mac or on a separate server. It is one of the best tool to migrate MBOX files to iCloud account in batch mode. It also allows you to preview the files before migration. The tool provides many advanced options that can help you to transfer selective emails from MBOX to iCloud account.
Conclusion
Importing MBOX files to iCloud Mail can be a great way to consolidate your email accounts and streamline your email workflow. With the step-by-step guide provided in this article, you can easily import your MBOX files to iCloud Mail using the built-in Apple Mail application on your Mac. If you prefer not to use Apple Mail, there are alternative methods available that can help you achieve the same result.
Regardless of which method you choose, it's important to make sure that your email data is properly formatted and that your iCloud Mail account is set up correctly before attempting to import your MBOX files. By using the suggested tool in this article, you can successfully import your MBOX files to iCloud Mail and enjoy a more organized and efficient email experience.