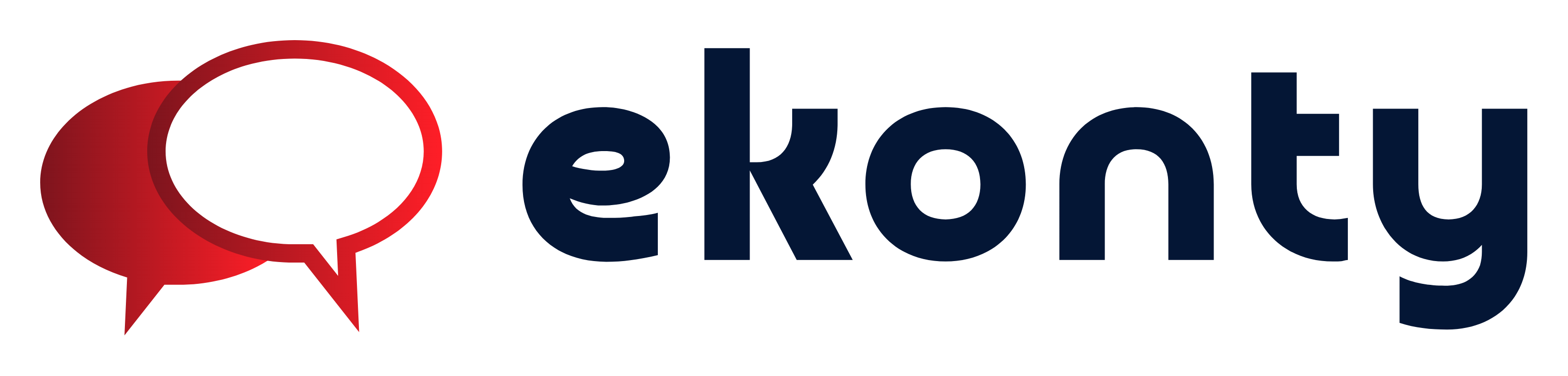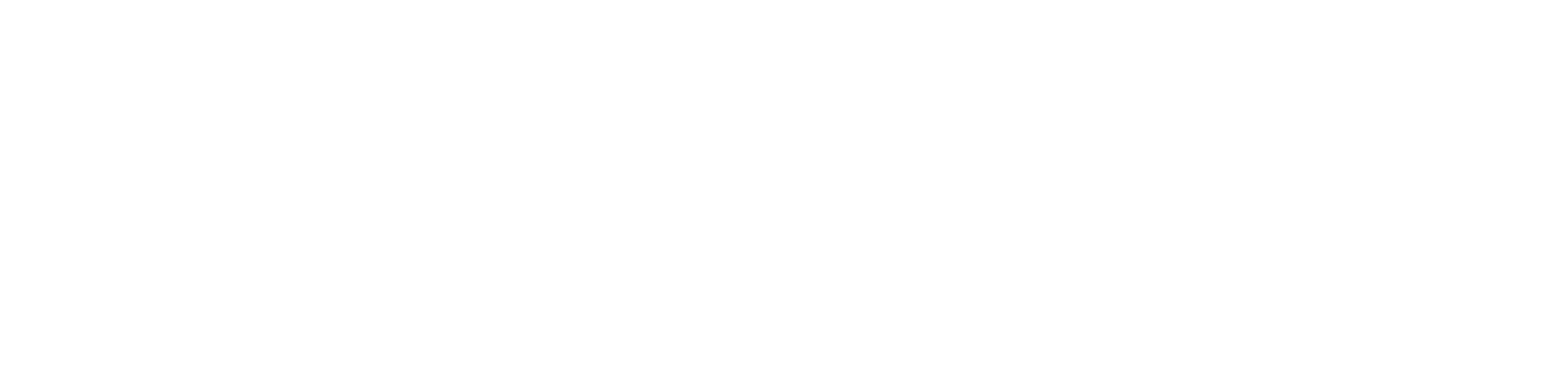Mastering Microsoft Excel: Tips and Tricks for Hyperlinks and Email Formulas
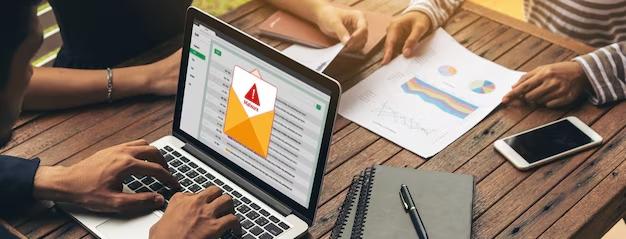
Microsoft Excel is a powerhouse tool that’s more than just a spreadsheet program. Excel offers a treasure trove of features to boost your productivity, whether you're crunching numbers, organizing data, or automating tasks. In this article, we’ll explore Excel tips and tricks for creating hyperlinks, setting up email links, and using email formulas to streamline your workflows.
Why Excel Is Indispensable
From small businesses to large corporations, Excel has become an essential tool. With its ability to analyze data, automate tasks, and integrate seamlessly with other software, Excel empowers users to handle diverse challenges. By mastering Excel tips and tricks, you can unlock its full potential and save countless hours of work.
Excel Hyperlinks: Beyond the Basics
Hyperlinks in Excel aren't just for navigating between worksheets or opening websites. They can link you to emails, files, or even specific ranges within a spreadsheet. Here’s how you can create and use them effectively:
Adding a Hyperlink to an Email Address
Creating a clickable email link is one of the most useful applications of Excel hyperlinks. To do this:
- Select the cell where you want the hyperlink.
- Press Ctrl + K or go to the Insert tab and select Hyperlink.
- In the “Insert Hyperlink” dialog box, select Email Address from the left menu.
- Enter the recipient's email address in the "Email Address" field.
- Add a subject line if needed (e.g.,
mailto:[email protected]?subject=Inquiry).
Now, when users click the hyperlink, their default email application opens with the specified email and subject line.
Linking Within Excel
You can also use hyperlinks to link to other sheets or cells:
- Go to the Insert Hyperlink dialog box.
- Select Place in This Document.
- Enter the target sheet and cell reference, such as
Sheet2!A1.
Excel Email Formula: Automating Communication
Automating emails in Excel saves time and ensures consistency. With the right formula, you can generate an email draft directly from Excel.
How to Create an Email Formula
The HYPERLINK function in Excel allows you to create custom email links:
=HYPERLINK("mailto:" & A1 & "?subject=" & B1 & "&body=" & C1, "Send Email")
A1contains the recipient’s email address.B1is the email subject.C1holds the body text."Send Email"is the display text for the hyperlink.
When you click the link, it opens an email draft with the specified details, ready to be sent.
Automating Bulk Emails
If you manage a mailing list, you can use the email formula in combination with a database of contacts. Populate columns with email addresses, subject lines, and personalized messages, then drag the formula down to create links for each recipient.
More Excel Tips and Tricks
Beyond hyperlinks and email formulas, here are a few additional tricks to supercharge your Excel skills:
1. Keyboard Shortcuts
Memorizing shortcuts can significantly speed up your workflow.
- Ctrl + Shift + L: Toggle filters.
- Alt + Enter: Add a new line within a cell.
- Ctrl + T: Create a table from selected data.
2. Data Validation
Avoid errors by restricting inputs. For example, set a rule to allow only numbers between 1 and 100:
- Go to Data > Data Validation.
- Set the criteria under Allow to Whole Number and define the range.
3. Conditional Formatting
Highlight key data automatically. Use rules to format cells based on their content, such as highlighting overdue tasks or flagging low inventory.
Advanced Applications for Hyperlinks and Formulas
Embedding Dynamic Links
Pair the HYPERLINK function with IF or VLOOKUP to create dynamic hyperlinks based on conditions or lookup values. For instance:
=IF(D1="Yes", HYPERLINK("https://example.com", "View Details"), "N/A")
This formula inserts a hyperlink if a condition is met.
Creating a Dashboard
Use hyperlinks to build navigation-friendly dashboards in Excel. Link buttons or images to different parts of your workbook to make data exploration seamless for users.
Real-World Applications
-
Customer Support Teams
Use email formulas to quickly draft personalized responses to customer queries. Combine this with templates for efficiency. -
Project Managers
Link task lists to detailed project documents or email drafts for status updates. -
Sales Professionals
Automate follow-up emails to clients by integrating Excel with mailing lists.
Avoiding Common Mistakes
While working with hyperlinks and email formulas, be cautious of these pitfalls:
- Broken Links: Always double-check URLs and email addresses.
- Long Formulas: Simplify complex email formulas using helper columns.
- Software Compatibility: Test hyperlinks in different email clients to ensure they work as expected.
Conclusion
Mastering Excel tips and tricks not only improves your productivity but also allows you to solve problems creatively. By learning to use Excel hyperlink email features and automating tasks with Excel email formulas, you can streamline your workflow and enhance collaboration.
- Art
- Causes
- Crafts
- Dance
- Drinks
- Film
- Fitness
- Food
- Spellen
- Gardening
- Health
- Home
- Literature
- Music
- Networking
- Other
- Party
- Religion
- Shopping
- Sports
- Theater
- Wellness