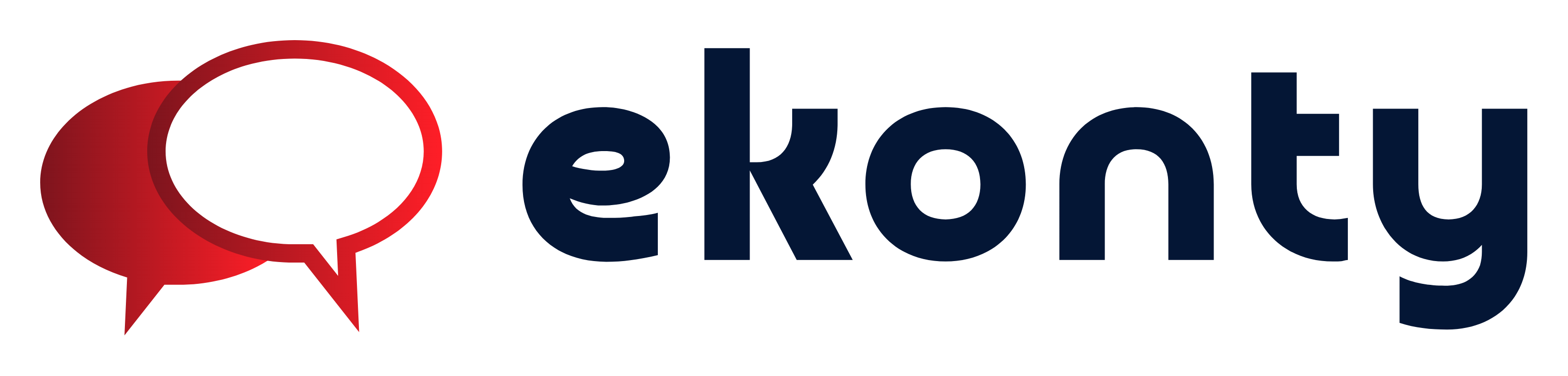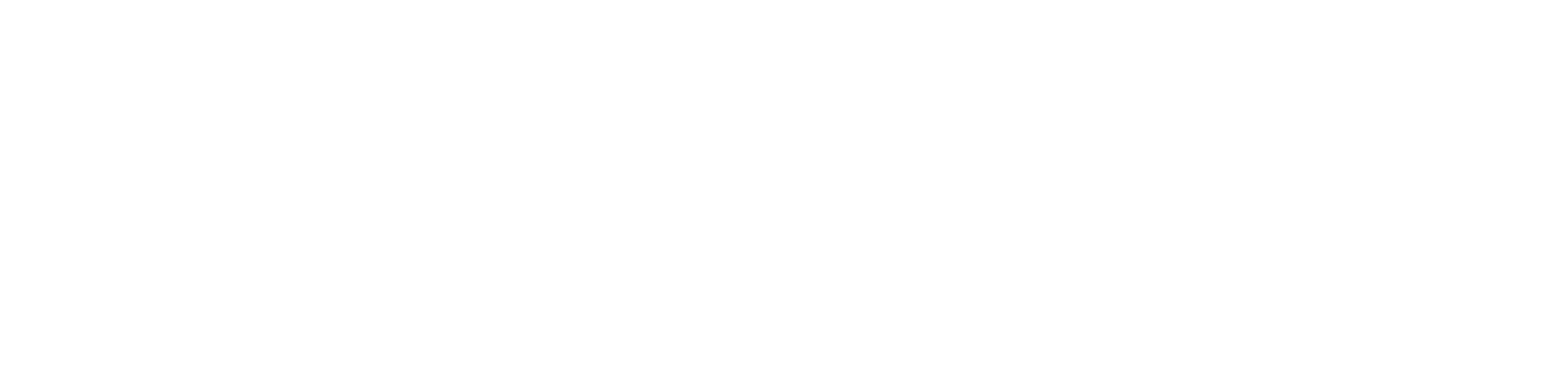Wavlink Av500 extender Setup
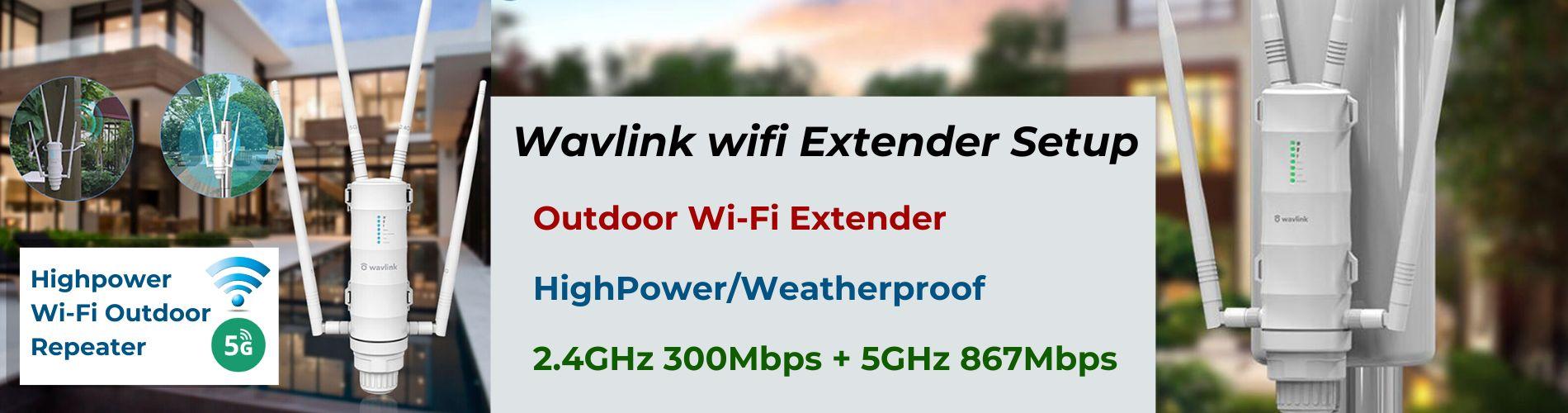
The Wavlink AV500 Powerline Wifi extender setup. Start by supplying one adapter with the provided Ethernet wire to a power outlet close to your router. The second adapter should then be connected into a power strip in the place where you wish to grow your network. On both adapters, press the Pair/Reset button to create a secure connection. An effective connection will be confirmed by the powerline LED signs. Now, attach your devices to the second adapter using extra Ethernet cables or, if in line, the built-in WiFi function. With the Wavlink AV500 Powerline kit, you can expand your network utilizing the electrical wiring in your home in an effective and straightforward manner.
Requirement for wavlink AV500 wifi setup?
The following items are all you need to set up the Wavlink AV500 Powerline.
-
ensure that there are open power outlets in the area of your router and where you plan to grow your network.
-
When setting up your router, have an Ethernet cable open to connect one adapter to this.
How to setup a wavlink AV500 wifi extender?
The Wavlink AV500 WiFi extender should be set for improved wireless coverage by taking these simple directions.
-
Put the Wavlink AV500 extender for WiFi into a power outlet by connecting the device in.
-
Press your router's WPS button.
-
After two minutes, press the extender's WPS button.
-
Allow the extension time to set up a connection. The notification lights will come on when it's done.
-
Add "_EXT" to the original network name to link your devices to the extended WiFi network.
Manual method”
These easy directions will help you properly connect your Wavlink AV500 WiFi extender:
-
Connect the power outlet to the extender.
-
With an item, join the WiFi network via an extender, that is sometimes called "Wavlink-Ext" or a similar name.
-
Start a web browser and type an IP address like "192.168.0.1" or "192.168.10.1". address of the extender—into the address bar.
-
Enter your username and password (default details may be found in the directions).
-
Select the present WiFi network and provide the password by following the on-screen directions. Save the settings.
-
After setting up, re-connect the devices to the larger WiFi network.
Note: Please contact an expert or visit the official website if you need help with your ap.setup.
WPS method”
To set up the WPS of your Wavlink AV500 WiFi extender:
-
Attach the power outlet to the extender.
-
: Click your router's WPS button.
-
After a few minutes, press the extender's WPS button.
-
Allow the extender to connect so as to preserve gas. The indicator light will confirm when the procedure has been successful.
-
Add "_EXT" to the original network name to link your devices to the extra WiFi network.
Firmware update”
You may modify the Wavlink AV500 WiFi extender's firmware by following these
-
Input the extender's IP address and use a web browser to access the settings page.
-
Search the settings menu for a "Firmware Update" or similar option.
-
. If it's a firmware update available, follow the instructions that appear on the screen to start the process of updating.
-
Allow the firmware to improve the process chance to conclude. The extender may reactivate throughout the few minutes it can take.
Login process “
-
Enter the extender's Internet Protocol (IP) address into a web browser to access the settings page.
-
: Check the settings menu for a "Firmware Update" or related option.
-
Choose the "Check for Updates" option. If it's a firmware update available, follow the directions on the screen to start doing so.
-
Allow the software to enhance the process's chance to conclude. The extender may reactivate throughout the few minutes it can take.
Reset process”
-
The extender's reset button typically has a small, concealed button.
-
Confirm that the extension is turned on.
-
Hold down the reset key at least ten seconds via a paperclip or similar object.
-
take hold on the reset button without holding it.
- Art
- Causes
- Crafts
- Dance
- Drinks
- Film
- Fitness
- Food
- Spiele
- Gardening
- Health
- Home
- Literature
- Music
- Networking
- Other
- Party
- Religion
- Shopping
- Sports
- Theater
- Wellness