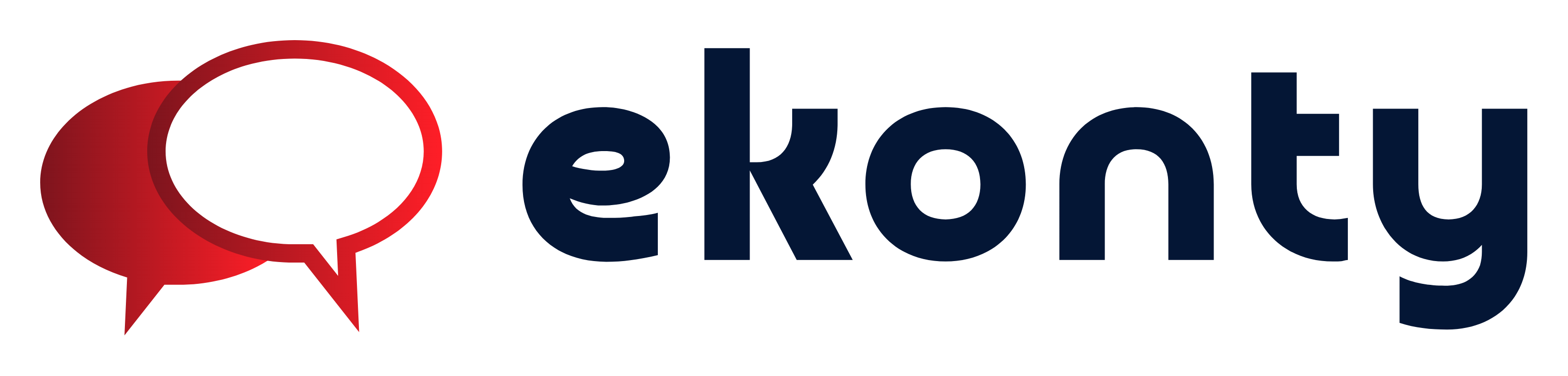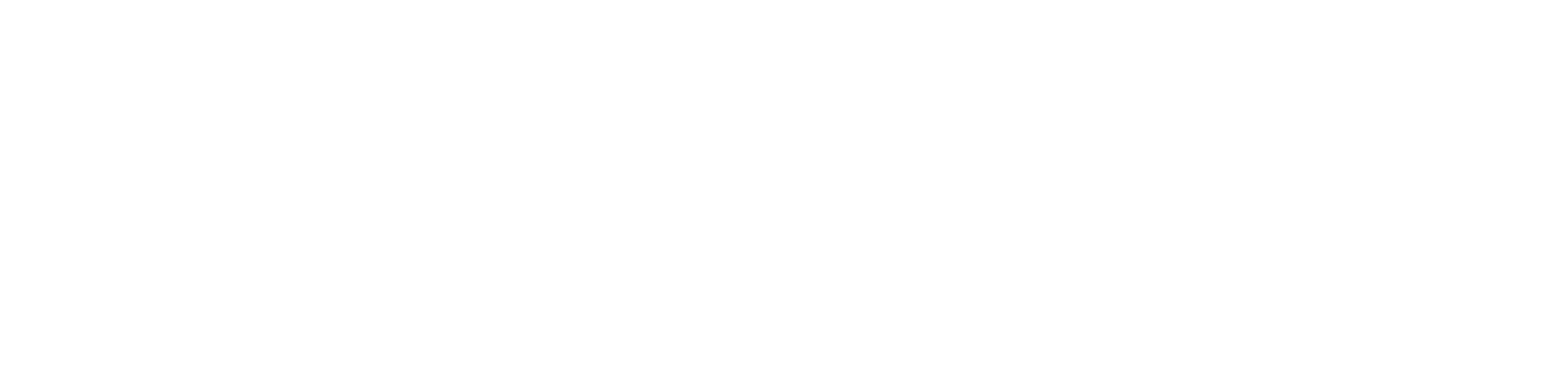How to Set Up HP Printer Wi-Fi: Step-by-Step Guide for Easy Wireless Connection

Set Up HP Printer with Wi-Fi may seem tricky at first, but it doesn't have to be. With a few simple steps, you can connect your printer wirelessly and enjoy the convenience of printing from anywhere in your home or office.
This guide will walk you through various methods, including the HP Wireless Setup Wizard, WPS, and Wi-Fi Direct. By the end, you'll know exactly how to get your printer online and ready to go. Say goodbye to tangled cords and hello to an easier printing experience. Whether you're a tech novice or just need a refresher, this post has something for everyone. Let's get your printer set up and printing smoothly!
Understanding HP Printer Wi-Fi Setup Options
Setting up your HP printer to connect to Wi-Fi can be simple when you know the steps. This section will explore three popular methods: using the HP Wireless Setup Wizard, the WPS push button method, and Wi-Fi Direct. Each method has its perks, so let's get into how you can easily get your printer online.
HP Wireless Setup Method
Thec guides you through connecting your printer to a wireless network. Here’s how to use it:
- Turn on your printer: Make sure your printer is powered on and within range of your Wi-Fi network.
- Access the control panel: On the printer, navigate to the ‘Setup’ or ‘Network’ menu using the control panel.
- Select Wireless Setup Wizard: Find and select the ‘Wireless Setup Wizard’ option. The printer will search for available networks.
- Choose your network: From the list of Wi-Fi networks, select your network. If your network isn’t visible, double-check your router.
- Enter your password: Input the Wi-Fi password using the on-screen keyboard. Be careful with capitalization and special characters.
- Confirm the connection: Once entered, the printer will attempt to connect. You should see a confirmation message once it's successful.
Following these steps ensures that your printer communicates seamlessly with your network, making it ready for wireless printing.
WPS (Wi-Fi Protected Setup) Method
If your router supports WPS, connecting your printer can be even quicker. Here’s a simple guide for using this method:
- Locate the WPS button on your router: This button is often labeled ‘WPS’ or has a specific symbol resembling two arrows forming a circle.
- Power on your printer: Ensure your HP printer is turned on and ready.
- Press the WPS button: Within two minutes of turning on your printer, press the WPS button on your router.
- Initiate WPS on the printer: On your printer, go to the network menu and select the ‘Wi-Fi Protected Setup’ option. Choose the ‘Push Button’ method.
- Wait for connection: The printer will automatically connect to the Wi-Fi network without needing to enter a password. This process usually takes less than a minute.
This method is fast and convenient, especially if you’re not keen on typing passwords!
Wi-Fi Direct Method
Wi-Fi Direct allows your printer to connect directly to a device without needing a router, making it an excellent option for quick printing. Here’s how to set it up:
- Enable Wi-Fi Direct on your printer: Go to the printer’s control panel and find the Wi-Fi Direct settings. Turn it on.
- Locate the printer’s name: Once enabled, the printer will display a Wi-Fi Direct name (often in the form "DIRECT-XX-HP [Printer Model]").
- Connect your device: On your smartphone, tablet, or laptop, open the Wi-Fi settings. Look for the Wi-Fi Direct name and select it. You may need a password, which you can find on the printer's display.
- Start printing: Open the document you want to print and select your printer from the device’s print settings. Hit print, and you’re done!
Wi-Fi Direct is particularly handy when you need to print without going through your router, eliminating potential connectivity issues.
These methods make HP printer Wi-Fi set up straightforward, allowing you to enjoy the benefits of wireless printing in just a few steps.
Step-by-Step Guide for HP Wireless Setup
Getting your HP printer connected wirelessly is straightforward if you follow these steps. Let’s break it down so you can start printing in no time.
Preparing Your HP Printer
Before diving into the setup process, make sure your printer is ready to go. Here’s what you need to do:
- Power On: Ensure your printer is plugged in and turned on. Look for any display lights to confirm it's operational.
- Check Paper: Load the paper tray with the appropriate size and type of paper. This prevents any printing errors down the line.
- Ink Levels: Take a moment to check your ink or toner levels. You don’t want to start printing and find out you're low on ink!
- Proximity: Make sure your printer is within range of your Wi-Fi router. A strong signal will help avoid connection issues.
Taking these preliminary steps can save you time and frustration during the setup.
Connecting to Wi-Fi Network
Now, let’s get your printer connected to your Wi-Fi network. Follow these steps:
- Access the Control Panel: Locate the ‘Setup’ or ‘Network’ menu on your printer's control panel.
- Select Wireless Setup Wizard: Use the navigation buttons to find and select ‘Wireless Setup Wizard’. This initiates the search for available networks.
- Choose Your Network: From the list displayed, select your Wi-Fi network. If it’s not visible, ensure your router is operational and within range.
- Enter Password: Input your Wi-Fi password carefully. Be mindful of case sensitivity and any special characters.
- Confirm Connection: After entering the password, your printer will attempt to connect. Wait for a confirmation message indicating the connection was successful.
Connecting to Wi-Fi establishes a crucial link between your printer and the network, enabling wireless printing.
Installing HP Printer Software on Your Device
To get the most out of your HP printer, you need the right software installed on your devices. Here's how to do it:
- Visit the HP Support Website: Open a web browser and go to the HP support page. Enter your printer model to find the correct software.
- Download Drivers: Look for the recommended drivers for your specific printer model. Click the download link to start the process.
- Install the Software: Once the file is downloaded, open it and follow the installation prompts. Make sure to select the wireless connection option when prompted.
- Complete HP Setup: Follow any additional on-screen instructions. Your device may ask you to confirm that it can see the printer on the network.
Having the right drivers ensures your printer functions correctly and efficiently.
Testing the Connection
Now that you’ve set everything up, it's time to ensure your printer is connected properly. Here’s how to print a test page:
- Access Printer Settings: On your device, navigate to ‘Devices and Printers’ or ‘Printers & Scanners’ in the settings menu.
- Select Your Printer: Locate your HP printer in the list. Right-click (or tap) and choose ‘Print Test Page’.
- Print Confirmation: Wait for the printer to process the command and print a test page. If it prints without issues, congratulations! Your setup is successful.
Testing the connection verifies that everything is functioning as it should, letting you enjoy wireless printing with ease.
- Art
- Causes
- Crafts
- Dance
- Drinks
- Film
- Fitness
- Food
- Juegos
- Gardening
- Health
- Home
- Literature
- Music
- Networking
- Other
- Party
- Religion
- Shopping
- Sports
- Theater
- Wellness