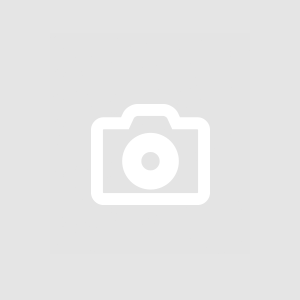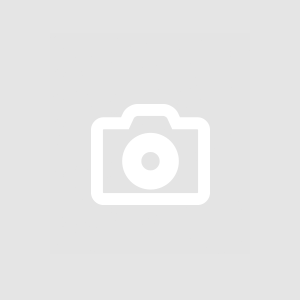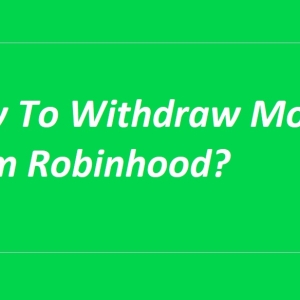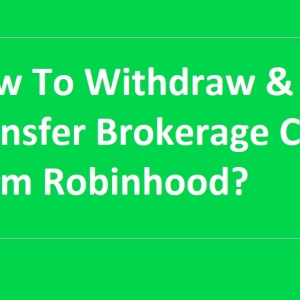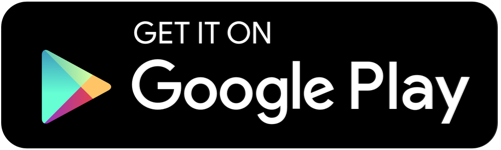Integrating Venmo with Apple Pay provides a seamless way to manage your payments on the go. This comprehensive guide will walk you through the steps necessary to add Venmo to Apple Pay, ensuring that you can make use of this convenient feature without any hassle.
Prerequisites for Adding Venmo to Apple Pay
Before you begin, ensure you meet the following requirements:
- An Apple device (iPhone, iPad, or Apple Watch) that supports Apple Pay.
- The latest version of iOS or watchOS.
- An active Venmo account.
- The Venmo app installed on your Apple device.
Step-by-Step Guide to Adding Venmo to Apple Pay
1. Update Your Device and Venmo App
Ensure that your Apple device and Venmo app are up to date. This can be done by checking for updates in the App Store for the Venmo app and in the Settings > General > Software Update for your iOS device.
2. Open the Venmo App
Launch the Venmo app. If you haven’t already logged in, enter your credentials to access your account.
3. Access the Settings Menu
In the Venmo app, tap the three horizontal lines (☰) to open the menu, then select Settings. This is usually found at the bottom right of the screen.
4. Add Venmo Card to Apple Wallet
Navigate to the Payment Methods section in the settings menu. Here, you will find an option that says Venmo Card. Tap on Add to Apple Wallet. Follow the prompts to add your Venmo Card to your Apple Wallet. This process will link your Venmo balance as a payment method in Apple Pay.
5. Verify Your Information
You may be prompted to verify your information. This could include entering a verification code sent to your mobile number or confirming your card’s security code. Complete all necessary verification to proceed.
6. Set Venmo Card as Default in Apple Pay (Optional)
To make Venmo your default card for Apple Pay transactions, go to the Wallet & Apple Pay settings on your Apple device, select your Venmo card, and choose Default Card. This ensures that Venmo is used for contactless payments via Apple Pay by default.
Using Venmo in Apple Pay for Transactions
Once added, you can use your Venmo balance to make purchases anywhere Apple Pay is accepted. Simply hold your Apple device near the payment terminal and authorize the transaction using Face ID, Touch ID, or your passcode.
Benefits of Adding Venmo to Apple Pay
- Convenience: Combines your Venmo balance with the widespread acceptance of Apple Pay.
- Security: Apple Pay uses advanced security features to protect your information, adding an extra layer of security to your Venmo transactions.
- Speed: Transactions are quick and easy, making it ideal for fast checkouts.
Troubleshooting Common Issues
If you encounter issues while adding your Venmo to Apple Pay, consider the following solutions:
- Ensure that your device's internet connection is stable.
- Verify that all apps and operating systems are up to date.
- Restart your device and attempt the process again.
- Contact Venmo support for assistance with issues related to your Venmo account or card.
Integrating Venmo with Apple Pay not only streamlines the way you make payments but also leverages the robust security frameworks of both platforms. By following the steps outlined above, you can enjoy the combined benefits of these powerful payment solutions with minimal effort.