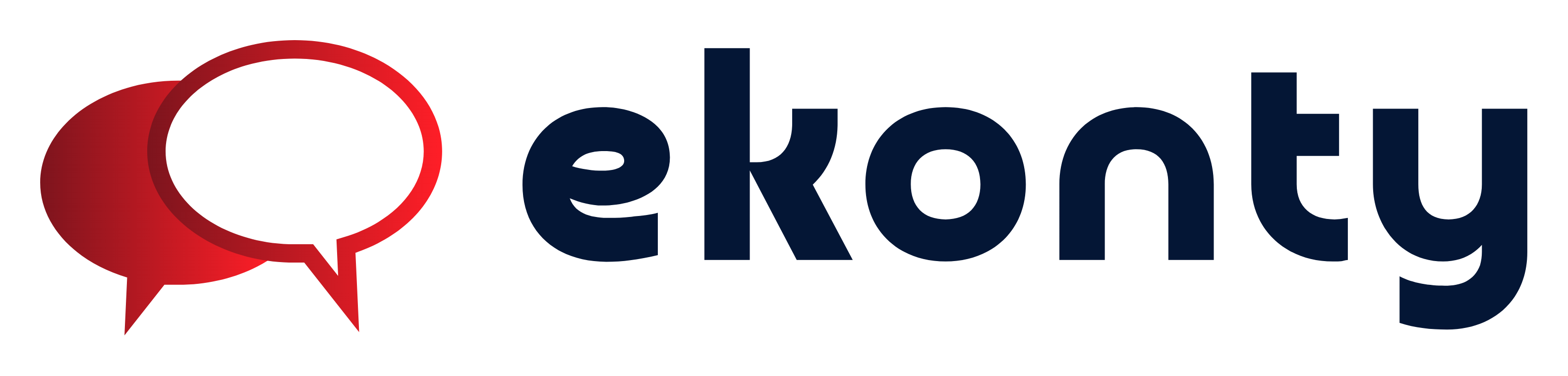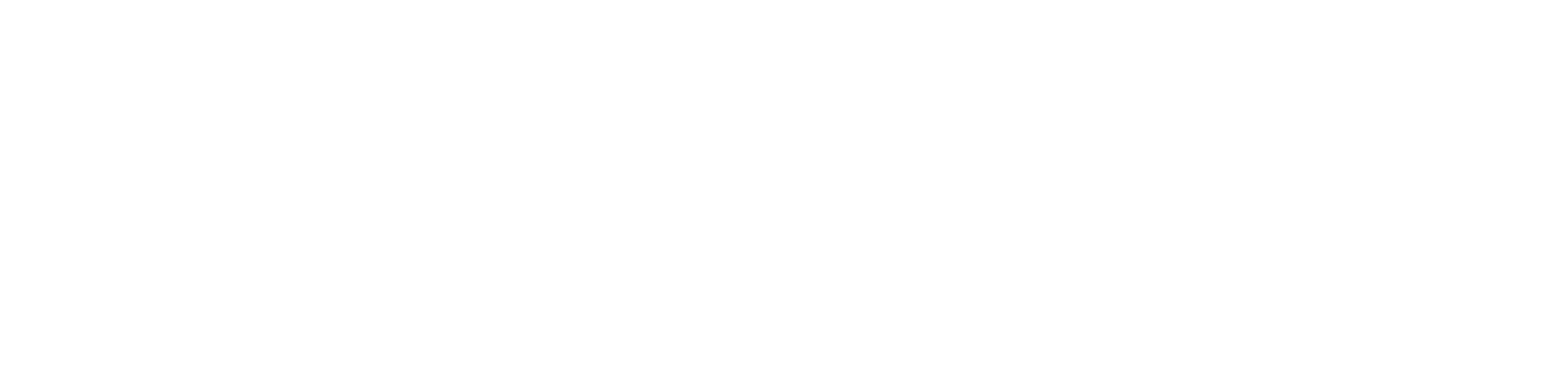Mastering Excel Conditional Formatting: Tips, Tricks, and Formulas for Dynamic Text

Microsoft Excel is a powerhouse tool that has revolutionized the way we handle data. Among its many features, Excel Conditional Formatting stands out for its ability to make data analysis visually intuitive and impactful. Whether you're a seasoned professional or a novice, mastering this feature can save time and enhance productivity.
What Is Excel Conditional Formatting?
Conditional formatting in Excel allows users to apply specific formatting—such as colors, bold text, or icons—to cells based on their values or a set of rules. It’s an excellent way to highlight trends, outliers, or important information in large datasets.
For example, you can use conditional formatting to:
- Highlight cells with values above or below a certain threshold.
- Identify duplicate or unique entries.
- Track project deadlines by coloring overdue tasks.
These small visual cues can make a significant difference when working with extensive spreadsheets, helping you focus on what truly matters.
Top Excel Tips and Tricks for Conditional Formatting
1. Using Built-In Formatting Options
Excel offers several ready-to-use conditional formatting presets, such as:
- Data Bars: These add a visual bar within a cell to represent its value.
- Color Scales: Apply gradients to show data distribution, such as from red (low) to green (high).
- Icon Sets: Add symbols like arrows or checkmarks based on cell values.
To use these, select your data, navigate to the Home tab, and click on Conditional Formatting. Choose a preset that suits your needs and watch Excel do the magic.
2. Customizing Rules with Formulas
For more advanced needs, Excel allows you to create custom rules using formulas. This feature gives you complete control and opens up endless possibilities for personalization.
Example: Highlighting Specific Text Dynamically
Let’s say you want to highlight cells containing specific words, like "Urgent" or "Completed." Here’s how:
- Select the range of cells.
- Go to Conditional Formatting > New Rule > Use a formula to determine which cells to format.
- Enter a formula like:
This formula checks if the word "Urgent" appears in cell A1.excelCopy code
=SEARCH("Urgent", A1)
You can apply different colors to each word to make the data visually distinct.
3. Dynamic Formatting with Dates
Conditional formatting shines when dealing with date-based data. For example, you can highlight tasks due in the next 7 days using the formula:
=AND(A1>=TODAY(), A1<=TODAY()+7)
This rule ensures cells containing dates within the next week are automatically highlighted.
Formulas for Dynamic Text
One of the most powerful uses of conditional formatting is applying formulas for dynamic text. This feature is particularly helpful when dealing with text-heavy datasets like customer feedback, task lists, or project reports.
Example 1: Highlighting Cells Based on Length
Suppose you want to highlight cells where text exceeds a certain length, say 20 characters. Use the formula:
=LEN(A1)>20
This is useful for identifying data that might need truncation or formatting for uniformity.
Example 2: Dynamic Keyword Detection
If you're analyzing a dataset for specific keywords, conditional formatting can make your task easier. For instance, to highlight cells containing "Error" or "Warning," use the formula:
=OR(SEARCH("Error", A1), SEARCH("Warning", A1))
Pairing this with color formatting ensures critical issues stand out instantly.
Example 3: Formatting Based on Adjacent Cell Values
Dynamic text formatting also works well in conjunction with adjacent data. Imagine a scenario where a product is flagged "Out of Stock" if inventory drops to zero. Use the formula:
=A1="Out of Stock"
Combine this with icons or bold red text to grab attention.
Pro Tips for Using Excel Conditional Formatting Effectively
1. Keep It Simple
Avoid cluttering your spreadsheet with too many rules. Overuse can make data harder to read instead of easier. Stick to formatting that highlights critical information.
2. Test Your Rules
When using complex formulas, always test them on a small dataset to ensure accuracy before applying them to a larger range.
3. Leverage Priority Rules
Conditional formatting rules are applied in order of priority. You can adjust this by navigating to Manage Rules in the Conditional Formatting menu.
4. Use Absolute and Relative References
When creating formulas, decide whether to lock certain cells using $ in your formulas (absolute referencing) or allow the formatting to adjust dynamically (relative referencing).
Wrapping Up
Excel Conditional Formatting is a game-changer for visual data representation, and combining it with formulas for dynamic text takes its potential to the next level. With the Excel tips and tricks shared in this guide, you can create spreadsheets that are not only functional but also visually engaging.
From highlighting urgent tasks to detecting errors dynamically, these tools empower you to analyze and present data like a pro. So, the next time you work in Excel, experiment with conditional formatting to unlock its full potential. Happy formatting!
- Art
- Causes
- Crafts
- Dance
- Drinks
- Film
- Fitness
- Food
- Games
- Gardening
- Health
- Home
- Literature
- Music
- Networking
- Other
- Party
- Religion
- Shopping
- Sports
- Theater
- Wellness