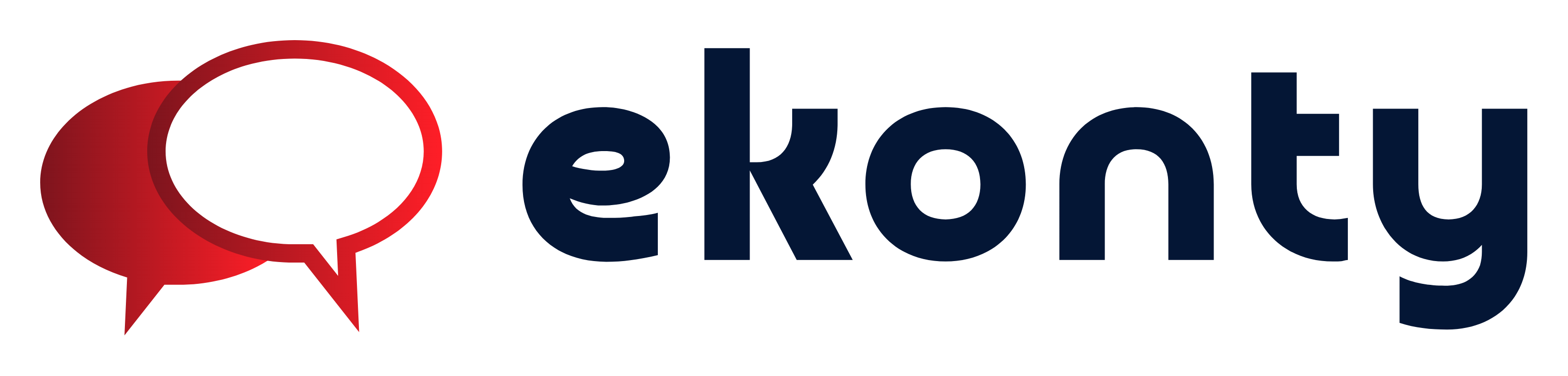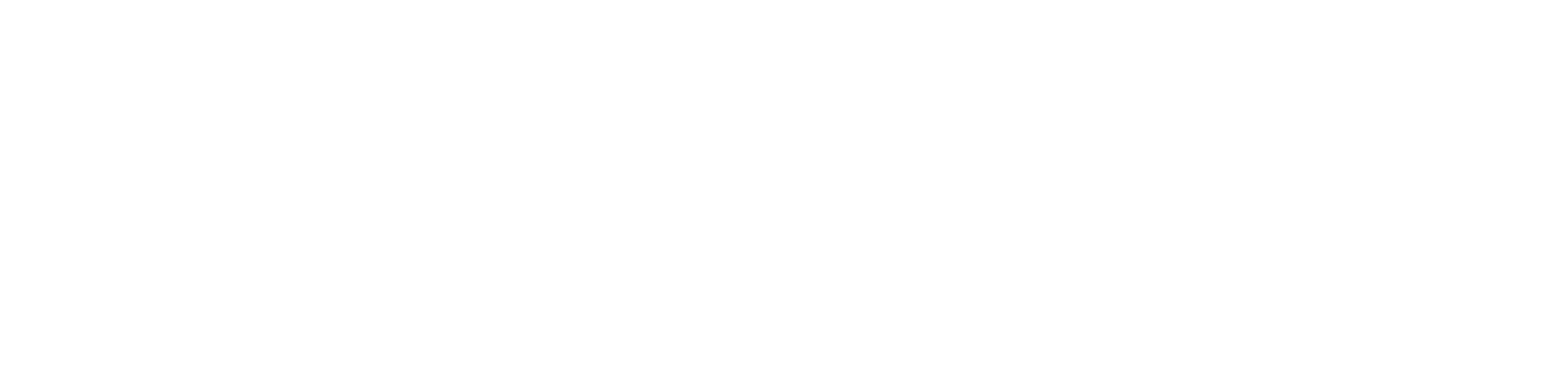Brother Printer Solution for Windows: Easy Setup and Troubleshooting

Setting up your Brother printer on a Windows computer can be a smooth process when you follow the right steps. Whether you’re installing a new printer or troubleshooting an existing one, there’s a reliable Brother printer solution for Windows to guide you. In this blog, we’ll walk you through the key steps for installation and help you resolve common issues, ensuring that your printer functions seamlessly with your Windows device.
Step 1: Download and Install the Printer Drivers
The first step to setting up your Brother printer on Windows is to download the correct drivers and software. These are essential for the printer and your computer to communicate properly. Visit the Brother printer solution for Windows page and choose the right driver for your printer model and Windows version. Once downloaded, follow the installation prompts. Installing the correct software ensures that your printer operates efficiently with your computer.
Step 2: Connect Your Printer to the Computer
Once the drivers are installed, connect your Brother printer to the computer. If you're using a wired connection, plug the USB cable into both the printer and your computer. For wireless connections, navigate to the printer’s menu, select your Wi-Fi network, and enter your password. Ensure that both the printer and computer are connected to the same Wi-Fi network for a smooth setup.
Step 3: Set the Printer as Default
To make sure your printer is always used for print jobs, set it as your default printer. Go to your "Devices and Printers" section in Windows settings, right-click on your Brother printer, and select "Set as Default Printer." This way, every time you print, your computer will automatically choose your Brother printer.
Step 4: Test the Printer
After completing the setup, print a test page to ensure everything is working correctly. If you encounter any issues, recheck the connections and the driver installation. Restarting both the printer and your computer may resolve minor glitches.
By following these easy steps, your Brother printer will be ready for use on your Windows computer. For further troubleshooting and updates, visit the Brother printer solution for Windows page for additional support.
- Art
- Causes
- Crafts
- Dance
- Drinks
- Film
- Fitness
- Food
- Games
- Gardening
- Health
- Home
- Literature
- Music
- Networking
- Other
- Party
- Religion
- Shopping
- Sports
- Theater
- Wellness