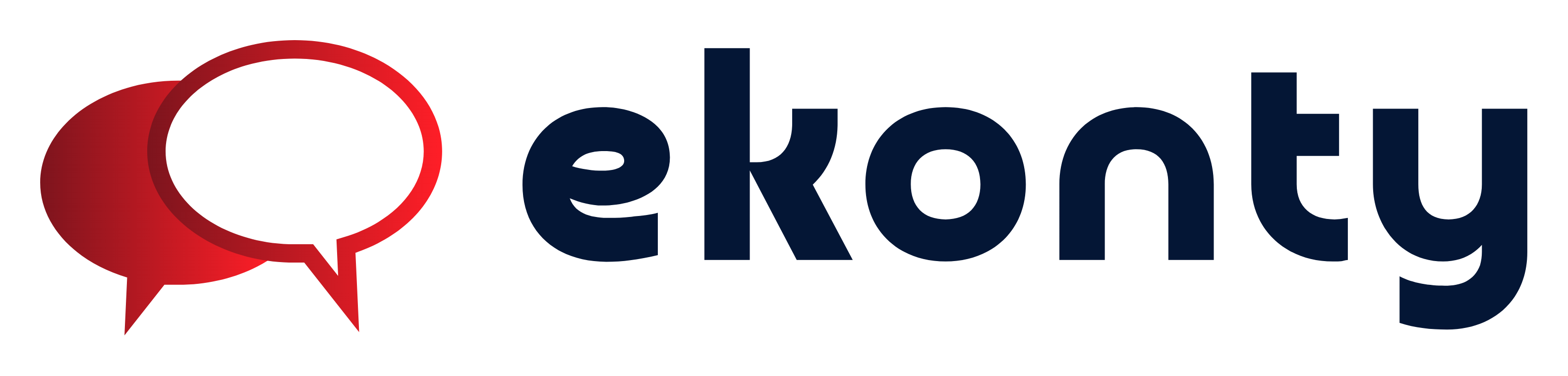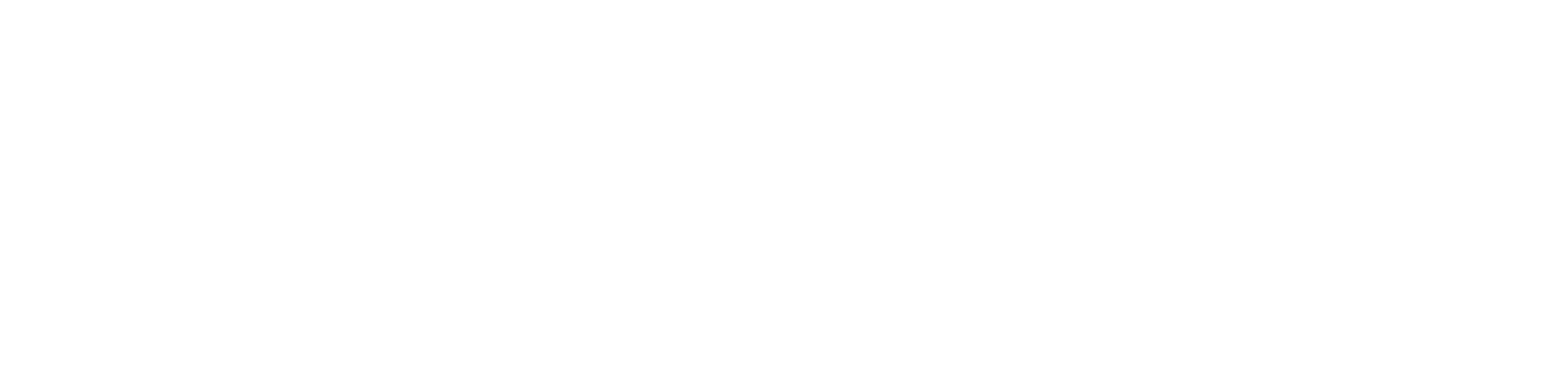Solving QuickBooks Error 1311: Common Issues and Effective Fixes
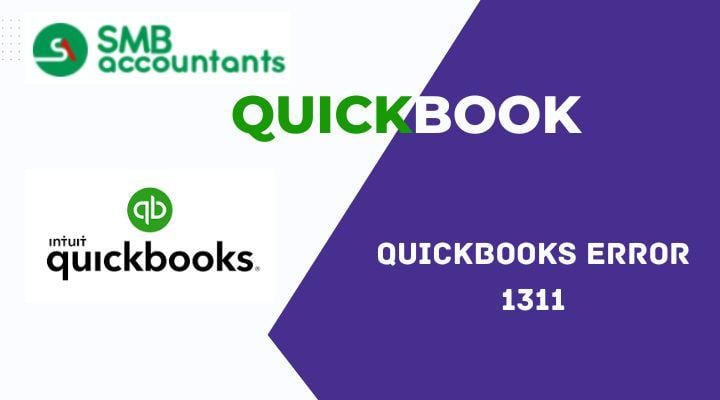
QuickBooks Error 1311 is a common issue that occurs when QuickBooks cannot access a file required during installation or updating. This error can disrupt your work and cause delays. In this article, we will explain why Error 1311 happens, what causes it, and how to fix it quickly and easily.
What is QuickBooks Error 1311?
QuickBooks Error 1311 is typically related to problems with accessing or reading files during the installation or update process. It may appear with a message that says, “Error 1311. Source file not found.” This error can occur when QuickBooks needs a file from the CD or downloaded installation package but is unable to locate it.
The error often happens in the following situations:
-
When the installation or update process cannot find or access the necessary files.
-
When files are damaged or missing.
-
When there is an issue with the folder or location where the file is stored.
Common Causes of QuickBooks Error 1311
Several factors can lead to QuickBooks Error 1311. Below are some of the most common reasons:
-
Missing or Corrupted Files: If the QuickBooks installation files are missing or corrupted, Error 1311 can appear during installation or updates.
-
Incorrect File Permissions: The system might not have the correct permissions to access the required files. This is often seen when there are restrictions set on folders or files that QuickBooks needs.
-
Incomplete Installation: If the QuickBooks installation process is interrupted or incomplete, it can result in Error 1311 when trying to run the software.
-
Damaged or Full Hard Drive: A damaged or nearly full hard drive can prevent QuickBooks from accessing or saving necessary files, leading to Error 1311.
-
Incorrect Disk or File Path: If the path or disk where QuickBooks is trying to access files is incorrect, it can result in an error.
How to Fix QuickBooks Error 1311?
Follow these steps to fix QuickBooks Error 1311 quickly and easily:
Step 1: Check File Permissions
QuickBooks needs proper file permissions to access required files. If the necessary permissions are not granted, it can result in Error 1311. Here’s how you can check and fix file permissions:
-
Navigate to the folder where the QuickBooks files are stored.
-
Right-click on the folder and select "Properties."
-
Click the "Security" tab.
-
Check if your user account has full access to the folder.
-
If not, click "Edit" and grant full access to your account.
-
Click "Apply" and "OK" to save changes.
Step 2: Ensure Sufficient Disk Space
If your computer’s hard drive is almost full, QuickBooks may not be able to access or save files. To fix this:
-
Open the "This PC" window.
-
Check the available space on your hard drive.
-
If it’s running low, delete unnecessary files or move them to an external drive to free up space.
-
Try running the QuickBooks installation or update the process again.
Step 3: Run the QuickBooks Install Diagnostic Tool
QuickBooks offers an Install Diagnostic Tool that can automatically fix many installation-related issues, including Error 1311.
-
Download the QuickBooks Install Diagnostic Tool from the official QuickBooks website.
-
Run the tool and let it scan your system.
-
Follow the on-screen instructions to fix any issues found.
-
Restart your computer and try reinstalling or updating QuickBooks.
Step 4: Reinstall QuickBooks
If the error persists, reinstalling QuickBooks may help. Follow these steps to uninstall and reinstall the software:
1. Uninstall QuickBooks:
-
Go to "Control Panel" and select "Programs and Features."
-
Find QuickBooks in the list, right-click on it, and select "Uninstall."
-
Follow the prompts to complete the uninstallation process.
2. Reinstall QuickBooks:
-
Download the latest version of QuickBooks from the official website.
-
Run the installer and follow the on-screen instructions.
-
After installation, check if the error is resolved.
Step 5: Update Your System
Ensure your operating system is up to date. Missing system updates or outdated software can cause issues with QuickBooks. Here’s how to check for updates:
-
Go to the "Start" menu and select "Settings."
-
Click "Update & Security."
-
Select "Check for Updates."
-
Install any available updates and restart your computer.
Step 6: Use a Different Disk or Source File
If the error is caused by a corrupt or missing source file, try using a different disk or source file. For example, if you are installing QuickBooks from a CD or external drive, use another disk or source location to see if the issue persists.
-
Make sure the disk or source file is clean and undamaged.
-
Try running the QuickBooks installation from a different location.
-
If you are downloading QuickBooks, ensure that the download is complete and not corrupted.
Step 7: Check for Malware or Viruses
Malware or viruses on your system can interfere with QuickBooks and cause errors. Use a reliable antivirus program to scan your computer for threats.
-
Run a full system scan with your antivirus software.
-
Remove any detected threats.
-
Restart your computer and try installing or updating QuickBooks again.
Step 8: Repair the QuickBooks Installation
If the installation files are corrupted, repairing QuickBooks may help resolve Error 1311. To do this:
-
Go to the "Control Panel" and select "Programs and Features."
-
Find QuickBooks in the list and click "Repair."
-
Follow the prompts to repair the installation.
-
Once the repair is complete, restart your computer.
Additional Tips to Prevent QuickBooks Error 1311
-
Always Download QuickBooks from the Official Website: This ensures that you have the latest version and reduces the risk of corrupted files.
-
Keep Your System and Software Updated: Regular updates can help prevent errors and ensure smooth operation of QuickBooks.
-
Use an Antivirus Program: Protect your system from malware that can cause issues with QuickBooks.
-
Avoid Interrupting the Installation Process: Ensure that the installation process is not interrupted to avoid incomplete installations and errors.
-
Back-Up Your QuickBooks Data: Regularly back up your QuickBooks data to prevent data loss in case of an error.
Conclusion
QuickBooks Error 1311 can be a frustrating issue, but it’s usually easy to fix. By following the steps outlined in this article, you can troubleshoot and resolve the error quickly. Whether the problem is caused by missing files, incorrect permissions, or a damaged installation, these solutions should help you get QuickBooks up and running again.
If the error persists after trying the solutions, consider reaching out to QuickBooks customer support for further assistance.
- Art
- Causes
- Crafts
- Dance
- Drinks
- Film
- Fitness
- Food
- Games
- Gardening
- Health
- Home
- Literature
- Music
- Networking
- Other
- Party
- Religion
- Shopping
- Sports
- Theater
- Wellness