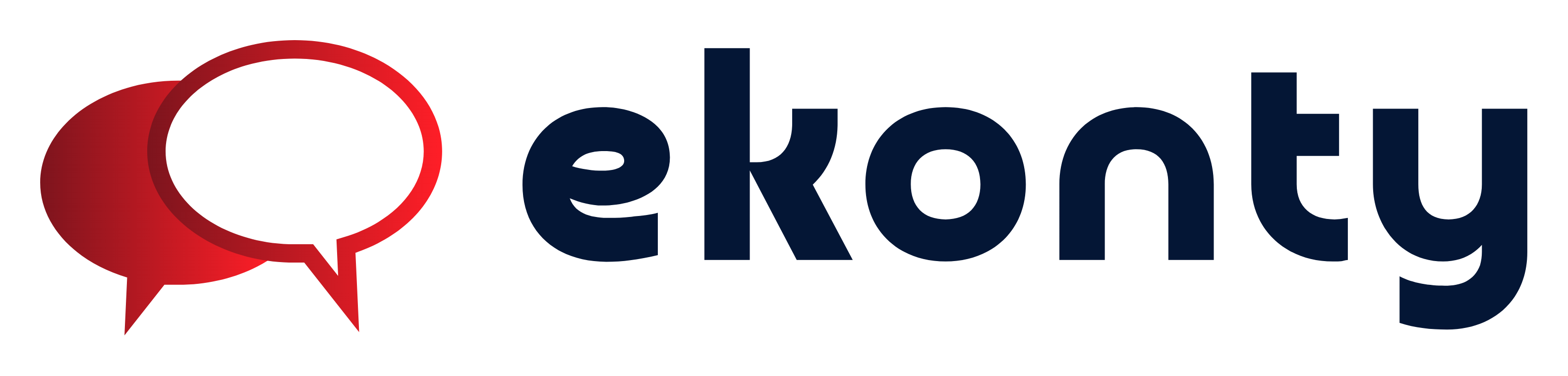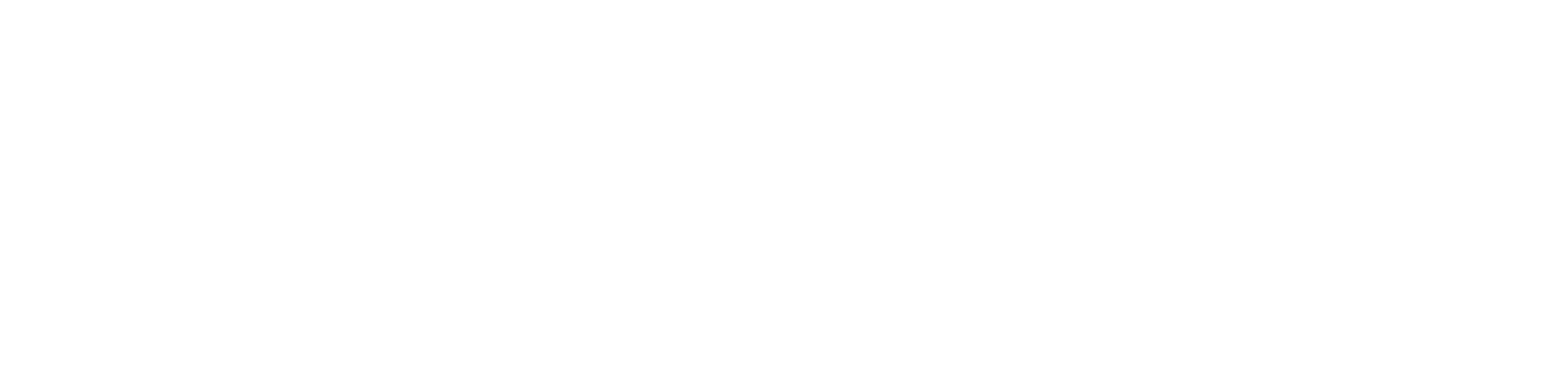Effortlessly Connect Your HP Laser MFP 137fnw to Wi-Fi: A Step-by-Step Guide
Wireless printing is now an essential part of both home and office environments. With the ability to print from anywhere in the room without the hassle of cords, it's easy to see why so many people prefer this technology. The HP Laser MFP 137fnw is designed for seamless wireless connectivity, making it a perfect choice for streamlining your printing workflow. This guide will provide you with clear steps to connect your printer to Wi-Fi effortlessly.
The Rise of Wireless Printing in the Modern Office and Home
Wireless printing has transformed how we handle documents. Gone are the days of tangled cords and limited mobility. Today’s wireless printers allow you to print directly from your smartphone, tablet, or computer. The convenience of wireless printing saves time and enhances productivity, making it ideal for busy professionals and families alike.
Why Wireless Connectivity Matters for the HP Laser MFP 137fnw
The HP Laser MFP 137fnw comes packed with features that enable efficient printing, scanning, and copying. Its Wi-Fi capability allows you to connect easily to your home or office network. Wireless printing means you can send documents to your printer without being physically near it. This is beneficial not just for convenience, but also for saving space and reducing clutter.
Setting the Stage: Prerequisites for a Smooth Wi-Fi Connection
Before connecting your HP Laser MFP 137fnw to Wi-Fi, ensure you have:
- A stable Wi-Fi network with a password.
- The printer powered on and nearby the router.
- The latest drivers installed on your computer or device.
Having these elements in place will help in establishing a successful connection.
Method 1: Connecting via the HP Smart App
Downloading and Installing the HP Smart App
- Visit the Google Play Store or Apple App Store.
- Search for "HP Smart App."
- Download and install the app on your mobile device.
Step-by-Step Guide to Connecting Through the HP Smart App
- Open the HP Smart App.
- Tap on “Add Printer.”
- Select your HP Laser MFP 137fnw from the list.
- Follow the prompts to connect it to your Wi-Fi network.
- Enter your Wi-Fi password when prompted.
Troubleshooting Common App-Related Connection Issues
- Ensure your mobile device is connected to the same Wi-Fi network.
- Restart the HP Smart App.
- Try reconnecting the printer if it isn't listed.
Method 2: Connecting Using the Printer's Control Panel
Locating the Wireless Settings on Your Printer's Control Panel
- Press the Home button on the printer.
- Look for the "Setup" icon on the screen.
- Navigate to the “Network” or “Wireless” settings.
Navigating the On-Screen Menu for Wi-Fi Setup
- Choose “Wireless Setup Wizard.”
- Select your Wi-Fi network from the list.
- Enter your network password.
- Confirm to connect.
Troubleshooting Control Panel Connection Problems
- Check if the Wi-Fi network is functioning.
- Restart the printer and try the setup again.
- Ensure the printer is within range of the router.
Ensuring Optimal Wireless Performance
Understanding Wi-Fi Signal Strength and Placement
The placement of your printer and router matters. Keep them within a reasonable distance without walls or furniture obstructing the signal. A strong Wi-Fi signal ensures better connection reliability.
Optimizing Router Settings for Enhanced Printer Connectivity
- Use 2.4 GHz instead of 5 GHz for better range.
- Change the Wi-Fi channel if interference is apparent.
- Set up Quality of Service (QoS) settings to prioritize printer traffic.
Resolving Weak Signal Issues: Practical Tips and Solutions
- Position your router at a higher location.
- Remove obstructions between the printer and router.
- Consider a Wi-Fi extender if your printer is far from the router.
Conclusion: Maximizing the Potential of Your HP Laser MFP 137fnw with Seamless Wireless Printing
Connecting your HP Laser MFP 137fnw to Wi-Fi opens a world of convenience. Follow the methods outlined above to get your printer connected quickly.
Key Takeaways:
- Utilize the HP Smart App or the printer control panel for easy connection.
- Ensure optimal performance by placing your printer and router strategically.
- Keep up with updates and security measures to protect your devices.
Future-proof your printing setup to enhance reliability and make the most of your wireless printing experience. Enjoy the freedom of printing from anywhere in your space without the hassle!
- Art
- Causes
- Crafts
- Dance
- Drinks
- Film
- Fitness
- Food
- Games
- Gardening
- Health
- Home
- Literature
- Music
- Networking
- Other
- Party
- Religion
- Shopping
- Sports
- Theater
- Wellness